To troubleshoot a Canon Pixma printer, check for connectivity issues and ensure the printer drivers are up to date. Restart the printer and computer for a quick reset.
Canon Pixma printers are popular for their reliability and high-quality prints. Despite their robust performance, users may encounter occasional issues. Common problems include connectivity issues, paper jams, and outdated drivers. Addressing these issues promptly ensures smooth operation. Start by checking the printer’s connection to your computer or network.
Ensure the printer drivers are updated to the latest version. A simple restart of both the printer and your computer can resolve many minor glitches. Regular maintenance, such as cleaning the print heads and using genuine Canon ink, can also prevent future problems. Following these steps can help maintain your Canon Pixma printer in excellent working condition.
Common Printer Issues
Canon Pixma printers are popular for their quality and reliability. Yet, users sometimes encounter issues. Below, we discuss two common problems and their solutions.
Paper Jams
Paper jams can be frustrating. Clearing a jam involves a few steps:
- Turn off the printer.
- Open the paper output cover.
- Gently remove the jammed paper.
- Check for any small pieces left inside.
- Close the cover and turn the printer on.
Ensure the paper tray is not overloaded. Use the correct paper type for your printer. Regular maintenance helps avoid jams.
Poor Print Quality
Poor print quality affects your work. Common causes include:
- Dirty print heads
- Empty ink cartridges
- Incorrect paper settings
To fix this, follow these steps:
- Run a print head cleaning cycle.
- Check ink levels and replace if needed.
- Ensure the paper type matches the printer settings.
Regular cleaning and using quality paper can enhance print results. Always check your settings before printing.

Credit: www.youtube.com
Connection Problems
Many users face connection problems with their Canon Pixma printers. These issues can disrupt your printing tasks. This section will help you troubleshoot common connection problems.
Wi-fi Connectivity
Wi-Fi connectivity issues are common with Canon Pixma printers. Follow these steps to fix them:
- Ensure your printer is within range of the Wi-Fi router.
- Check if the Wi-Fi is turned on in the printer settings.
- Restart both the printer and the Wi-Fi router.
- Update the printer firmware.
- Reconnect the printer to the Wi-Fi network.
If the issue persists, reset the printer’s network settings. Refer to the printer manual for detailed steps.
Usb Connection Failures
USB connection failures can also affect your Canon Pixma printer. Here are some solutions:
- Ensure the USB cable is properly connected to both the printer and the computer.
- Try using a different USB port on your computer.
- Replace the USB cable if it appears damaged.
- Update the printer drivers on your computer.
- Check for any pending operating system updates.
Sometimes, USB hubs can cause issues. Connect the printer directly to the computer.
| Problem | Solution |
|---|---|
| Printer not detected | Try a different USB port or cable. |
| Intermittent connection | Check for driver updates. |
Addressing these connection problems ensures your Canon Pixma printer works efficiently.
Error Messages
Canon Pixma printers are reliable. Sometimes, they show error messages. These errors can be confusing. This guide helps you fix these errors easily.
Ink Cartridge Errors
Ink cartridge errors are common. They can stop your printer. Follow these steps to fix them:
- Open the printer cover.
- Check the ink cartridges.
- Make sure they are properly installed.
- If needed, remove and reinstall the cartridges.
- Close the printer cover.
- Restart the printer.
If the error persists, try cleaning the cartridge contacts. Use a soft cloth. Make sure the contacts are clean and dry. Install the cartridges again. Check if the error is gone.
Paper Feed Errors
Paper feed errors can be frustrating. These errors happen when paper is jammed. Follow these steps to fix them:
- Turn off the printer.
- Open the paper tray.
- Check for any jammed paper.
- Gently remove any stuck paper.
- Close the paper tray.
- Turn on the printer.
Ensure the paper is aligned correctly. Use the proper paper type and size. Check the paper settings in the printer menu. This helps prevent future paper feed errors.

Credit: www.manua.ls
Print Quality Solutions
Having trouble with your Canon Pixma printer’s print quality? This section will help you fix common issues. We’ll cover solutions for blurry prints and color discrepancies. Follow these simple steps to improve your prints.
Blurry Prints
Blurry prints can be frustrating. Let’s fix them with these steps:
- Check the paper: Use the recommended paper type for your printer.
- Clean the print head: Use the printer’s maintenance menu. Select the clean print head option.
- Adjust print settings: Set the print quality to high in the settings menu.
- Update printer drivers: Ensure you have the latest drivers installed.
Color Discrepancies
Is the color off in your prints? Try these fixes:
- Check ink levels: Ensure all ink cartridges have enough ink.
- Run a nozzle check: Print a nozzle check pattern to spot issues.
- Align the print head: Use the printer’s alignment tool from the maintenance menu.
- Use genuine ink: Non-genuine ink can cause color issues.
Follow these steps to improve print quality. Your Canon Pixma printer will produce sharp, vibrant prints.
Paper Handling Tips
Proper paper handling is essential for your Canon Pixma Printer. It ensures smooth printing and prevents paper jams. Below are some tips to help you load paper correctly and adjust settings for different paper types.
Correct Paper Loading
Loading paper correctly is crucial for smooth operation. Follow these steps to ensure your paper is loaded properly:
- Open the paper tray gently.
- Adjust the paper guides to fit your paper size.
- Place the paper stack neatly into the tray.
- Ensure the paper is not bent or curled.
- Do not overfill the paper tray.
Important: Always check the paper guides. They should touch the edges of the paper.
Paper Type Settings
Different paper types require different settings. Follow these steps to adjust settings for various paper types:
- Open the printer menu on your computer.
- Select the ‘Print’ option.
- Click on ‘Properties’ or ‘Preferences’.
- Choose the correct paper type from the list.
- Click ‘OK’ to save your settings.
Tip: Using the correct paper type setting improves print quality and prevents jams.
For a quick reference, here is a table of common paper types and their settings:
| Paper Type | Recommended Setting |
|---|---|
| Plain Paper | Standard |
| Photo Paper | Photo |
| Cardstock | Thick |
Remember: Always match the paper type with the correct setting. This ensures the best print quality.
Ink Cartridge Issues
Ink cartridge issues can be frustrating for Canon Pixma printer users. These problems often lead to poor print quality or even printer malfunctions. Addressing these issues is essential for smooth and uninterrupted printing.
Refilling Cartridges
Refilling cartridges can save money and reduce waste. Follow these steps to refill your Canon Pixma ink cartridges:
- Gather supplies: ink refill kit, gloves, and a clean workspace.
- Remove the cartridge from the printer carefully.
- Locate the refill holes on the cartridge.
- Use the syringe to inject ink into the cartridge.
- Seal the refill holes with tape.
- Reinstall the cartridge and run a test print.
Refilling ink can cause messes. Use gloves and work in a clean area.
Replacing Cartridges
Replacing cartridges is simple but must be done correctly. Follow these steps to replace your Canon Pixma ink cartridges:
- Open the printer cover and wait for the cartridge holder to move.
- Press down on the empty cartridge to release it.
- Remove the new cartridge from its packaging.
- Remove the protective tape from the new cartridge.
- Insert the new cartridge into the holder.
- Press up until it clicks into place.
- Close the printer cover and run a test print.
Replacing cartridges ensures optimal print quality. Always use genuine Canon cartridges for best results.
| Common Issues | Solutions |
|---|---|
| Ink not recognized | Reinstall the cartridge and restart the printer. |
| Poor print quality | Run a cleaning cycle from the printer settings. |
| Cartridge leaks | Remove and clean the cartridge area, then replace. |
Driver And Software Problems
Canon Pixma printers are reliable, but driver and software problems can occur. These issues often cause the printer to stop working. Understanding how to fix these problems can save you time and frustration.
Driver Updates
Drivers are essential for your Canon Pixma printer to function correctly. An outdated driver can cause many issues.
To update your printer driver, follow these steps:
- Visit the Canon official website.
- Navigate to the Support section.
- Enter your printer model number.
- Download the latest driver.
- Install the driver on your computer.
Regularly updating your drivers ensures the printer runs smoothly. Always check for new driver versions.
Software Compatibility
Software compatibility is crucial for your Canon Pixma printer. Sometimes, new software updates can cause issues.
Here are some tips to ensure compatibility:
- Check the printer’s compatibility with your operating system.
- Ensure your computer meets the software requirements.
- Update your operating system to the latest version.
If you face issues, try reinstalling the printer software. This often resolves compatibility problems.
For Mac users, ensure your printer driver supports macOS versions. Windows users should check for compatibility with Windows updates.
Following these steps helps maintain your Canon Pixma printer. Keep your drivers and software updated for the best performance.
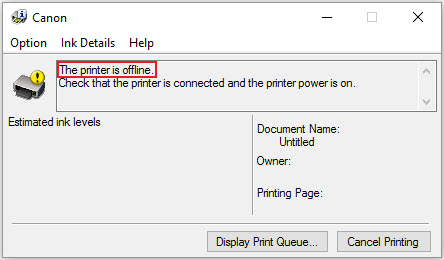
Credit: community.usa.canon.com
Maintenance And Cleaning
Keeping your Canon Pixma printer in top condition ensures the best performance. Regular maintenance and cleaning can prevent many common issues. This guide will help you maintain and clean your printer effectively.
Cleaning Print Heads
Print heads can get clogged with dried ink. This causes poor print quality. Follow these steps to clean print heads:
- Turn on your printer.
- Open the printer settings menu.
- Select the Maintenance option.
- Choose Deep Cleaning.
- Wait for the process to complete.
You can also manually clean the print heads if needed. Use a lint-free cloth and distilled water. Gently wipe the print heads to remove any dried ink.
Routine Maintenance
Routine maintenance helps your printer stay in good shape. Here are some tips:
- Keep your printer in a dust-free area.
- Use high-quality ink cartridges.
- Print a test page weekly.
- Check for firmware updates regularly.
Using a table to track maintenance tasks can be very helpful:
| Task | Frequency |
|---|---|
| Clean Print Heads | Monthly |
| Print Test Page | Weekly |
| Check Firmware Updates | Quarterly |
Regular care can extend your printer’s life. Always follow the manufacturer’s guidelines for maintenance.
Frequently Asked Questions
How To Fix Canon Pixma Paper Jams?
First, turn off the printer. Gently remove the jammed paper. Restart and check for any remaining debris.
Why Is My Canon Pixma Not Printing?
Ensure the printer is connected to Wi-Fi. Check ink levels and clear any print queue issues.
How To Resolve Canon Pixma Error Codes?
Refer to the user manual for specific error code solutions. Restart the printer and check connections.
What To Do If Canon Pixma Prints Blank Pages?
Ensure ink cartridges are properly installed. Run a nozzle check and clean the print head if necessary.
How To Connect Canon Pixma To Wi-fi?
Press the Wi-Fi button until the light flashes. Use the Canon app to complete the setup process.
Conclusion
Resolving issues with your Canon Pixma printer can be straightforward. Follow the steps outlined for effective troubleshooting. Regular maintenance ensures optimal performance. Keep your printer drivers updated and check connections regularly. By doing so, you can enjoy a hassle-free printing experience.
Happy printing!
