DHCP server issues can disrupt network operations. Finding and fixing these problems is crucial.
This post explores practical steps to troubleshoot DHCP server challenges. DHCP, or Dynamic Host Configuration Protocol, assigns IP addresses to devices. It’s a vital component in maintaining network communication. But, what happens when things go wrong? A malfunctioning DHCP server can lead to connectivity issues, leaving devices without an IP address.
This affects everything from internet access to internal communications. Understanding how to diagnose and resolve these issues is essential for IT professionals. In this guide, you’ll learn how to identify common problems and apply effective solutions. Whether you’re dealing with IP conflicts or server errors, this post provides insights to keep your network running smoothly.
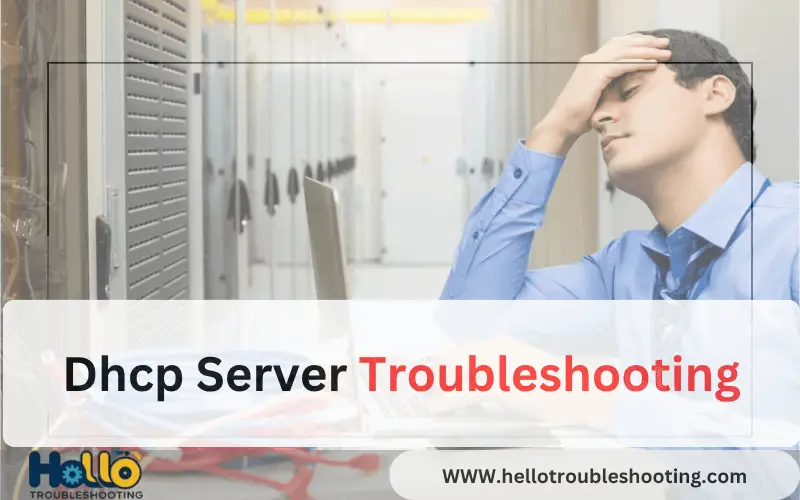
Common Dhcp Issues
Troubleshooting DHCP server issues often involves tackling IP address conflicts and lease expiration problems. Network connectivity can falter due to misconfigured settings or outdated DHCP server software. Efficient diagnosis and resolution of these common issues ensure smooth network operations.
When dealing with DHCP servers, you might encounter a variety of issues that can disrupt your network. These common DHCP issues can affect the smooth delivery of IP addresses to devices, leading to connectivity problems. Understanding these issues and knowing how to troubleshoot them can save you from unnecessary headaches and downtime.
Ip Address Conflicts
IP address conflicts occur when two devices on the same network are assigned the same IP address. This can lead to one or both devices losing connectivity. You might notice this problem when a device suddenly can’t access the network or when a warning pops up about an IP conflict.
To resolve this, check your DHCP server logs for any conflicting IP assignments. Ensure that your DHCP scope is not overlapping with any static IP addresses assigned manually. Consider using a tool to scan your network to identify duplicate IP addresses. Have you ever experienced a sudden loss of connectivity without any apparent reason? It might just be an IP conflict causing the issue.
Lease Time Expiration
Lease time expiration can cause devices to lose their IP addresses if they don’t renew their lease in time. This can happen if the lease duration set on the DHCP server is too short. Devices might frequently disconnect and reconnect, leading to a frustrating experience for users.
To troubleshoot, review the lease time settings on your DHCP server. A good practice is to set a lease time that balances network stability and flexibility, often ranging from a few hours to a day. Have you adjusted your lease time to accommodate peak usage times? Sometimes, simply extending the lease duration can resolve connectivity problems for users who are constantly on the go.
By addressing these common DHCP issues, you can maintain a reliable and efficient network for your users. Are there other DHCP issues that have caused you trouble? Share your experiences and solutions in the comments below!
Diagnosing Network Problems
Diagnosing network problems can be daunting. DHCP server issues often lead to network disruptions. Understanding the root cause is vital. Spotting problems quickly saves time and resources. This section delves into effective methods to diagnose network problems. We explore tools and techniques. We also cover analyzing network traffic. These insights aid in resolving DHCP server challenges efficiently.
Tools And Techniques
Several tools simplify network diagnostics. Network analyzers provide detailed insights. They help identify issues in real-time. Ping is a simple yet effective tool. It checks connectivity between devices. Traceroute reveals the path data packets take. It highlights potential bottlenecks. Network monitoring software tracks performance. It alerts you to unusual activity. These tools are essential in troubleshooting DHCP server problems.
Analyzing Network Traffic
Network traffic analysis is crucial. It uncovers hidden issues affecting DHCP servers. Analyze packet flow for irregularities. Identify patterns causing disruptions. Traffic spikes may indicate overloads. Packet loss reveals connectivity problems. Use network analyzers to inspect traffic. They offer a visual representation of network activity. This aids in pinpointing problem areas swiftly.
Server Configuration Errors
Server configuration errors can be the silent culprits behind DHCP server issues. They might seem small but can cause significant network disruptions. Understanding these common errors can save you a lot of headaches.
Incorrect Ip Ranges
Incorrect IP ranges are a frequent problem in DHCP server configurations. Imagine assigning IP addresses to devices, but the range doesn’t match the network’s needs. Suddenly, some devices can’t connect. It’s like trying to fit square pegs into round holes.
Ensure your IP range is appropriate for your network size. A small office doesn’t need thousands of IP addresses. Too large a range can lead to IP wastage, while too small a range means devices can’t connect.
Have you ever been frustrated because your device couldn’t connect? Check your server’s IP range configuration. It might be the answer.
Subnet Mask Mistakes
Subnet masks define the network portion of an IP address. Mistakes here can prevent devices from communicating effectively. You might feel like you’re speaking different languages with your devices.
Imagine configuring a mask too narrow for your network size. Devices are isolated, unable to communicate. You could miss out on critical data exchanges.
Review your subnet mask settings regularly. A quick check can prevent hours of troubleshooting. Have you ever felt like something was off with your network’s communication? Subnet mask might be worth checking.
Server configuration errors are common but manageable. By being proactive, you can ensure your network runs smoothly. What other hidden errors could be lurking in your server setup?
Client Connectivity Problems
Client connectivity problems can interrupt network services. Users experience difficulties accessing resources. DHCP server issues often cause these problems. Troubleshooting requires checking various components. Quick fixes can restore connectivity. Understanding these issues aids in efficient resolution.
Client Configuration Checks
Incorrect client settings lead to connectivity issues. First, ensure the client has an IP address. Check subnet mask and default gateway settings. Verify DNS settings for domain name resolution. Ensure that the client is set to obtain an IP automatically. Manual configurations can cause conflicts.
Network Interface Issues
Network interface problems affect connectivity. Check if the network cable is plugged in. Look for physical damage on cables and ports. Ensure the network card is enabled. Check for updated drivers on the device. Outdated drivers can hinder connectivity.
Resolving Ip Assignment Failures
Resolving IP assignment failures can be a frustrating experience, especially when it seems like everything should be working seamlessly. You might wonder why a device isn’t receiving an IP address even though your DHCP server appears to be configured correctly. This problem can bring your network operations to a standstill, but fear not. Understanding and addressing the root causes of IP assignment failures can restore your network’s functionality swiftly.
Dhcp Server Reachability
Start by checking if your DHCP server is reachable. If the server isn’t accessible, your devices won’t receive IP addresses. Use tools like ping to test connectivity to the DHCP server. If ping fails, there might be a network issue between the device and the server.
Consider whether there are any firewall settings blocking DHCP requests or responses. Sometimes, a simple firewall rule can disrupt communication between your server and devices. Ensure that your firewall is configured to allow DHCP traffic.
Have you checked the server’s status? Ensure that the DHCP service is running on your server. A stopped service will prevent IP assignments, leaving devices disconnected.
Network Path Troubleshooting
Examine the network path from the device to the DHCP server. Even if the server is reachable, the path might be compromised. Use traceroute to identify any points of failure along the route.
If there are multiple network segments, check each segment for issues. A faulty switch or router can disrupt the network path, preventing DHCP packets from reaching their destination.
Are you using VLANs? Ensure that your devices and DHCP server are on the correct VLAN. Incorrect VLAN configurations can prevent devices from receiving IP addresses.
Could there be a misconfigured network device? Review router and switch settings. Sometimes, incorrect configurations can lead to DHCP packets being dropped or misrouted.
Lastly, consider whether other network devices might be interfering. Ensure that there are no rogue DHCP servers in your network. An unexpected server might be assigning IP addresses incorrectly, leading to conflicts.
Resolving these issues requires patience and attention to detail. Have you experienced IP assignment failures before? What unique challenges did you face? Share your insights in the comments below, and let’s troubleshoot together!
Security Challenges
DHCP servers face many security challenges. These challenges can disrupt network operations. Unauthorized access is a major concern. Protecting your network is essential. Understanding threats helps in maintaining a secure environment.
Unauthorized Dhcp Servers
Unauthorized DHCP servers can appear without warning. They pose a serious risk. These rogue servers can provide incorrect IP addresses. This can lead to network confusion. Users might connect to the wrong devices. Security breaches become easier.
Detecting these rogue servers is crucial. Network administrators must remain vigilant. Regular network checks help identify unauthorized servers. Tools are available to assist in detection. Securing your network requires proactive measures.
Dhcp Snooping
DHCP snooping is a security feature. It prevents unauthorized DHCP messages. This feature helps in maintaining network integrity. DHCP snooping creates a whitelist of trusted ports. Only authorized devices can send DHCP responses.
Implementing DHCP snooping can prevent many attacks. It stops rogue DHCP servers from disrupting networks. This feature also helps in tracking device connections. It ensures only legitimate devices access your network. Activating DHCP snooping strengthens security.
Advanced Troubleshooting Techniques
Advanced troubleshooting techniques for DHCP servers are essential. They help identify and fix complex issues. These techniques go beyond basic checks. They provide a deeper understanding of network problems. Let’s explore two key methods: packet sniffing and server logs analysis.
Packet Sniffing
Packet sniffing captures and analyzes network traffic. It reveals data packets sent and received by the server. This technique uncovers issues like packet loss or delays. Tools like Wireshark help visualize this data. Network administrators can track DHCP requests and responses. It aids in understanding communication patterns and pinpointing issues.
Server Logs Analysis
Server logs contain detailed records of server activity. They document each event related to DHCP operations. Analyzing logs can reveal patterns or errors. It helps identify configuration problems or unauthorized access attempts. Log files are crucial for monitoring server health. They offer insights into server performance and potential vulnerabilities. Regular analysis ensures quick identification and resolution of issues.
Preventive Measures
Troubleshooting a DHCP server begins with preventive measures to avoid common issues. Regularly update software and monitor server logs for unusual activity. Also, ensure configurations are correct to minimize errors and downtime.
Preventive measures are crucial when it comes to maintaining a smoothly running DHCP server. Just like keeping your car in good shape to avoid breakdowns, proactive DHCP server management can save you from potential headaches. By taking a few strategic steps, you can reduce downtime and ensure efficient network operations.
Regular Network Audits
Conducting regular network audits is an essential step. These audits help you identify any anomalies or potential issues before they escalate. Consider setting a schedule—monthly, quarterly, or bi-annually—that fits your network’s complexity.
During these audits, examine your DHCP logs and configurations. Look for unusual patterns or errors. This proactive approach allows you to catch problems early and avoid sudden disruptions.
Configuration Best Practices
Implementing configuration best practices can significantly reduce troubleshooting time. Start by ensuring your DHCP scopes are properly defined and do not overlap. Overlapping scopes can lead to IP address conflicts, which are often the root of network issues.
Keep your DHCP server software up to date. Updates often contain bug fixes and improvements that enhance performance. Make it a routine task to check for updates and apply them promptly.
Have you considered setting up DHCP failover? This practice ensures that if one server fails, another can take over seamlessly. It’s like having a safety net for your network, reducing the risk of downtime.
By taking these preventive measures, you not only improve your network’s reliability but also empower yourself to handle potential issues with confidence. What steps will you take today to safeguard your DHCP server?
Frequently Asked Questions
How To Troubleshoot Dhcp Server Issues?
Check network connectivity first. Ensure DHCP server and client configurations are correct. Verify IP address assignment. Restart DHCP service if needed. Examine server logs for errors. Update server software for latest fixes.
How Do I Check My Dhcp Server?
Open Command Prompt. Type `ipconfig /all` and press Enter. Look for “DHCP Server” in the results. It displays your server’s IP address. Alternatively, access your router’s web interface to check DHCP settings.
How Do I Reset My Dhcp Server?
To reset your DHCP server, access the server’s management console, locate the DHCP settings, and choose the reset option. Ensure you save changes to apply the reset. This process varies by server type, so consult the specific documentation for detailed instructions.
What Happens When A Dhcp Server Is Down?
A down DHCP server prevents devices from getting IP addresses. Without IP addresses, network communication fails. Existing connections remain until lease expiration. New devices can’t connect, causing connectivity issues. Network admins must fix or reconfigure manually. Regular server monitoring helps prevent downtime.
Ensure backup DHCP servers for reliability.
How Do I Identify Dhcp Server Issues?
Check if devices get IP addresses. Look for error messages in logs. Verify server settings.
Conclusion
Troubleshooting a DHCP server can seem daunting at first. But with these steps, it becomes manageable. Start by checking the server’s settings. Ensure IP addresses are correctly configured. Look for conflicts or errors in the logs. Restart the server if needed.
Keep your server updated to prevent issues. Regular maintenance helps too. Addressing problems early saves time later. Remember, practice makes perfect. With patience, anyone can become proficient. Troubleshooting becomes easier with experience. Keep learning and stay curious. Your network will thank you.
