Amazon Fire TV Stick brings streaming joy to many homes. Sometimes, technical issues can interrupt this experience.
In this blog, we’ll explore simple solutions for common problems. Navigating tech troubles can be frustrating. Unresponsive remote? Stuttering video? We’ve all been there. This guide aims to ease your journey back to seamless streaming. The Fire TV Stick offers endless entertainment.
But glitches can spoil the fun. Understanding your device’s quirks helps solve issues fast. We will delve into practical tips. From connectivity woes to app crashes, learn how to tackle each challenge. With this guide, regain control over your viewing pleasure. Let’s get your Fire TV Stick working smoothly again. Dive in and fix those pesky problems today!
Common Setup Issues
Amazon Fire TV Stick setup issues often frustrate users. Common problems include connectivity troubles, remote pairing difficulties, and app installation errors. Resolving these challenges enhances streaming experience and device functionality.
Setting up your Amazon Fire TV Stick can be a thrilling experience, transforming your regular TV into a smart entertainment hub. However, the excitement can quickly turn to frustration if you encounter common setup issues. Understanding these issues and knowing how to tackle them can save you time and energy, getting you back to binge-watching your favorite shows.
Device Not Powering On
You’ve unboxed your Fire TV Stick, plugged it into your TV, and nothing happens. This is a common scenario that many users face. Before you panic, check if the power adapter is securely connected to the Fire Stick and plugged into a working power outlet.
Sometimes, using a different outlet or testing with another device can confirm if the outlet is the issue. If the Fire Stick still doesn’t power on, consider using a different USB cable, as they can be surprisingly fragile. Remember, the USB port on your TV might not provide enough power, so using the official power adapter is recommended.
Incorrect Hdmi Port
Connecting your Fire TV Stick to the correct HDMI port is crucial. It sounds simple, but it’s easy to accidentally plug it into the wrong one, especially when your TV has multiple ports. Check the back of your TV to ensure the Fire Stick is inserted into an HDMI port.
Once connected, switch your TV’s input to the corresponding HDMI channel. Use your TV remote to cycle through the inputs until you see the Fire TV home screen. If you’re still seeing a blank screen, unplug the Fire Stick, wait a few seconds, and plug it back in. Sometimes, a simple reset can work wonders.
Have you ever juggled multiple devices and mixed up the ports? It’s a common mistake that can happen to anyone. Double-checking can spare you a lot of head-scratching moments.
Encountering setup issues can be annoying, but they are often simple to fix. By following these tips, you can resolve common problems quickly. What other setup challenges have you faced, and how did you overcome them?

Credit: www.youtube.com
Remote Control Problems
Experiencing issues with your Amazon Fire TV Stick remote? Ensure batteries are fresh and properly installed. Try resetting the remote by holding the home button for 10 seconds. If problems persist, consider checking for software updates to improve functionality.
Having trouble with your Amazon Fire TV Stick remote? You’re not alone. Many users experience remote control problems that can disrupt their streaming experience. Whether your remote isn’t responding or seems to have a mind of its own, a few straightforward troubleshooting steps can often resolve these issues.
Pairing The Remote
Sometimes, your Fire TV Stick remote might lose its connection. This can happen if the remote is dropped or if the batteries are replaced. To pair it again, hold the home button for 10 seconds. You should see an on-screen message when the pairing is successful. If it doesn’t work the first time, try moving closer to the TV and repeat the process.
Replacing Batteries
Low battery power often leads to remote control problems. Have you checked the batteries in your remote lately? Replace them with fresh ones, ensuring they’re inserted correctly. It’s a simple fix that can save you a lot of frustration. Consider using high-quality batteries for longer-lasting performance.
Remote control issues can be frustrating, but with a bit of patience, you can often solve them yourself. Have you encountered any other unusual problems with your remote? Share your experiences and solutions in the comments below—your insights could help others!
Network Connectivity
Network connectivity issues can disrupt your streaming experience on the Amazon Fire TV Stick. Understanding these common problems can help improve your viewing time. Two frequent issues include Wi-Fi connection drops and testing network speed. Let’s explore practical solutions for these problems.
Wi-fi Connection Drops
Frequent Wi-Fi drops can be frustrating. Ensure your router is near the Fire TV Stick. Walls and electronic devices can block signals. Check the router settings for optimal performance. Restart the router to refresh network connections. This simple step often resolves minor connectivity problems.
Ensure your Fire TV Stick has the latest software updates. Updates improve device performance and fix bugs. Navigate to settings and check for updates regularly. Updating can enhance your Wi-Fi connection stability.
Network Speed Test
Slow network speed affects streaming quality. Conduct a speed test to assess your internet connection. Use built-in apps or online tools to measure speed. Compare results with your internet plan. Speeds lower than expected may indicate issues.
Contact your internet service provider for assistance. They can diagnose and resolve speed problems. Sometimes, upgrading your plan offers better performance. Consider higher speeds for uninterrupted streaming.
Optimize your network settings for faster connections. Use a wired connection if possible. Ethernet cables provide more stable speeds than Wi-Fi. This ensures reliable streaming on your Fire TV Stick.
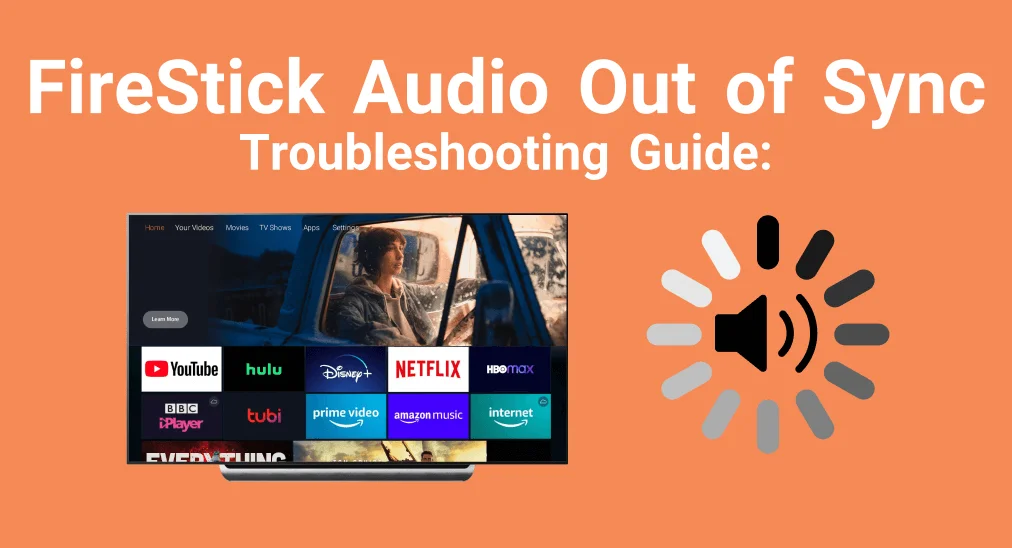
Credit: www.boostvision.tv
App Crashes And Freezes
Experiencing app crashes or freezes on your Amazon Fire TV Stick can be frustrating. These interruptions can spoil your viewing experience. They often occur due to software glitches or memory issues. Understanding how to troubleshoot these problems can improve your streaming joy.
Clearing App Cache
Clearing the app cache is a simple fix for many issues. Cached data can become corrupted over time. This leads to app instability. To clear cache, navigate to “Settings” on your Fire TV Stick. Select “Applications” and then “Manage Installed Applications.” Choose the app giving trouble. Click “Clear Cache.” This removes temporary files. It often solves crash problems.
Reinstalling Problematic Apps
If clearing cache does not work, consider reinstalling the app. Reinstallation can fix deeper software issues. First, uninstall the problematic app. Go to “Settings,” then “Applications.” Choose “Manage Installed Applications.” Select the app, then click “Uninstall.” Visit the app store to reinstall. This fresh installation can restore app stability.
Audio And Video Issues
Experiencing audio and video hiccups on your Amazon Fire TV Stick can be frustrating. Quick solutions include checking HDMI connections and adjusting audio settings. Restarting your device often resolves most issues.
Are you finding yourself frustrated with audio and video issues on your Amazon Fire TV Stick? You’re not alone. Many users experience these hiccups, but the good news is, most problems have straightforward solutions. Let’s dive into some common issues and how to tackle them.
No Sound Output
Imagine settling in for a movie night, only to find there’s no sound. Annoying, right? First, ensure your TV isn’t muted and the volume is turned up.
Next, check the HDMI connection. Unplug and re-plug the Fire TV Stick from the HDMI port. This can reset the audio connection.
If that doesn’t work, navigate to Settings > Display & Sounds > Audio and ensure the audio is set to “Stereo.” Sometimes, switching from “Dolby Digital” to “Stereo” resolves sound issues.
Still no sound? Try a different HDMI port or cable. Sometimes the simplest swaps make a huge difference.
Video Lagging Or Buffering
Ever been caught in the middle of an intense scene only to have it pause for buffering? It can ruin the whole experience.
First, check your internet connection. Is it stable? A weak signal can lead to buffering. Consider moving your router closer to the TV or using a Wi-Fi extender.
Reduce network traffic by pausing downloads or disconnecting other devices using the same network. This can free up bandwidth for your Fire TV Stick.
Check if your Fire TV Stick needs a restart. Go to Settings > My Fire TV > Restart. A quick reboot often clears up temporary glitches.
Have you ever tried reducing video quality to improve streaming? Go to Settings > Preferences > Data Monitoring and turn it off to reduce buffering.
Remember, these devices are like us—they need a little TLC sometimes. Have any of these fixes worked for you before, or do you have other tips to share? Let us know!
Screen Mirroring Challenges
Amazon Fire TV Stick users often face screen mirroring issues. Common problems include connection errors and compatibility challenges. Adjusting display settings or updating software can solve these issues, enhancing the viewing experience.
Screen mirroring with your Amazon Fire TV Stick can be a fantastic way to enjoy content from your phone or tablet on a larger screen. However, it’s not always as seamless as you’d hope. Many users encounter challenges that can turn a simple task into a frustrating ordeal. One common issue is the lag during mirroring, which can make watching your favorite videos less enjoyable. Let’s dive into a couple of the most frequent challenges and how you can tackle them.
Compatible Devices
Compatibility is crucial for smooth screen mirroring. Not every device pairs well with the Amazon Fire TV Stick. Before diving into troubleshooting, ensure your device is compatible.
Check if your smartphone or tablet supports the Miracast protocol, as the Fire TV Stick relies on this for screen mirroring. Most Android devices do, but Apple devices like iPhones and iPads are not compatible without third-party apps.
If you’re unsure, a quick web search with your device model can save you a lot of time. Remember, compatibility is the first step in a smooth mirroring experience.
Troubleshooting Mirroring Lag
Mirroring lag can be a major headache. It’s not fun when your video plays like a slideshow. Often, the culprit is a poor Wi-Fi connection.
Start by ensuring both your Fire TV Stick and your device are on the same network. A strong, stable Wi-Fi signal is essential for reducing lag. If possible, move closer to your router or eliminate any obstructions.
Another tip is to close unused apps on your device. Having multiple apps open can slow down performance and increase lag. Also, restart your Fire TV Stick and device to clear any temporary glitches.
Think about the last time you faced a mirroring lag. Did you try adjusting your Wi-Fi setup or closing apps? These small tweaks can make a big difference.
Have you ever faced these screen mirroring challenges? Share your experiences and solutions in the comments below. Your insights could help fellow readers overcome their own tech hurdles.
Storage And Performance
Amazon Fire TV Stick is a fantastic device, but sometimes its storage and performance can be a bit tricky. If your device feels sluggish or you’re running out of space, don’t worry. There are simple ways to enhance its performance and free up storage.
Freeing Up Space
Ever found yourself unable to download a new app because your storage is full? It’s frustrating. Start by checking which apps are hogging space. Navigate to the settings menu and look at your app list. You’ll be surprised at how many apps you don’t use regularly.
Consider removing unused apps. You can always reinstall them if you need them later. Also, clear cache data. It’s like giving your device a mini cleanse, removing unnecessary files that clutter your system.
How about media files? Are you storing videos or photos on your Fire TV Stick? Move them to a different device to free up space. This simple action can make a huge difference.
Speeding Up The Device
Does your Fire TV Stick take forever to load? Here’s a quick tip: restart it. It’s the digital equivalent of a fresh start, clearing temporary files and refreshing memory.
Disable unused features. Features like notifications can slow down your device. Turn off what you don’t need and watch your device speed up.
Update your apps and software regularly. Developers often improve performance with updates, so keeping everything up to date can help your device run smoothly.
Have you ever thought about your internet connection? A slow connection can affect your device’s performance. Make sure your Wi-Fi is strong and reliable.
Are these steps helping your device? Or is there something else that’s affecting your Fire TV Stick? Let us know in the comments below. Your input can help others facing similar issues. Remember, a well-maintained device enhances your entertainment experience.
Software Updates
Experiencing problems with your Amazon Fire TV Stick? Software updates can often solve these issues. Ensure your device runs smoothly by keeping it updated. Regular updates fix bugs and improve performance, offering a better streaming experience.
Software updates are crucial to maintaining the optimal performance of your Amazon Fire TV Stick. They bring new features, fix bugs, and enhance security, ensuring a smooth user experience. But what happens when your device doesn’t update automatically? Let’s explore how you can manage software updates to keep your Fire TV Stick running like new.
Checking For Updates
First things first, you need to check if there’s a new update available for your Fire TV Stick. Navigate to the Settings menu on your device. From there, select My Fire TV and then click on About.
You’ll find an option that says Check for Updates. Clicking on it will let you know if your software is up to date or if there’s a new version waiting to be installed. It’s amazing how a simple check can prevent potential issues!
Have you ever found your favorite app crashing unexpectedly? Often, a pending update is the silent culprit behind these annoyances.
Installing Updates Manually
If your Fire TV Stick doesn’t update automatically, don’t worry—you can install updates manually. Once you’ve checked for updates, if a new version is available, you’ll see an option to Install Update.
Click it, and your device will take care of the rest. Just ensure it’s connected to a stable internet connection during this process. A weak connection could lead to incomplete installations or errors.
Keep your remote handy. Sometimes, updates require a restart, and your input will be needed to complete the process.
Have you ever wondered why tech devices need these updates so regularly? It’s like refreshing your wardrobe every season—keeping everything current and in style. By manually updating, you ensure you’re always enjoying the latest features and security improvements.
Updating your Fire TV Stick doesn’t have to be a chore. Once you get the hang of it, you’ll wonder why you didn’t do it more often. So, when was the last time you checked for updates? Your favorite shows and apps might just thank you for it!

Credit: www.dummies.com
Frequently Asked Questions
Why Is My Amazon Fire Stick Not Working All Of A Sudden?
Check power connection, HDMI cable, and remote batteries. Restart the device and update software. Clear cache and data.
What Are The Signs Of A Fire Stick Going Bad?
Fire Stick signs of going bad include frequent buffering, slow loading, app crashes, overheating, and unresponsive remote control.
How Do You Reset An Unresponsive Fire Stick?
Press and hold the Select and Play/Pause buttons simultaneously for 5-10 seconds. This restarts the Fire Stick. If unresponsive, unplug the power adapter, wait a minute, then plug it back in. This process helps reset the device effectively.
Why Is My Fire Stick Not Connecting?
Your Fire Stick might not connect due to Wi-Fi issues, outdated software, or incorrect network settings. Restarting the device or router often resolves the problem. Ensure your Fire Stick is within range and check for software updates to maintain optimal performance.
How To Fix Amazon Fire Tv Stick Not Turning On?
Ensure the power cable is securely connected. Try a different power source. Check for a faulty remote battery.
Conclusion
Resolving Amazon Fire TV Stick issues can be simple. Just follow the steps. Restarting often fixes common problems. Check your internet connection too. Still stuck? Try resetting the device. Remember to update your software regularly. This helps prevent many glitches.
Keep your device clean and dust-free. Troubleshooting isn’t complex with patience and the right steps. Enjoy smooth streaming again. Happy viewing!
