To troubleshoot the Jitterbug Smart 3, restart the device and check for software updates. If issues persist, contact customer support.
The Jitterbug Smart 3 is designed for simplicity and ease of use, perfect for seniors. Despite its user-friendly interface, technical issues may still arise. Common problems include connectivity issues, slow performance, and app malfunctions. Restarting the device often resolves minor glitches.
Regularly updating the software ensures optimal performance and security. If problems continue, the manufacturer’s customer support can provide further assistance. Keeping the device clean and free from physical damage also helps maintain its functionality. Always handle the Jitterbug Smart 3 with care to avoid unnecessary problems. Proper troubleshooting can extend the device’s lifespan and enhance user experience.
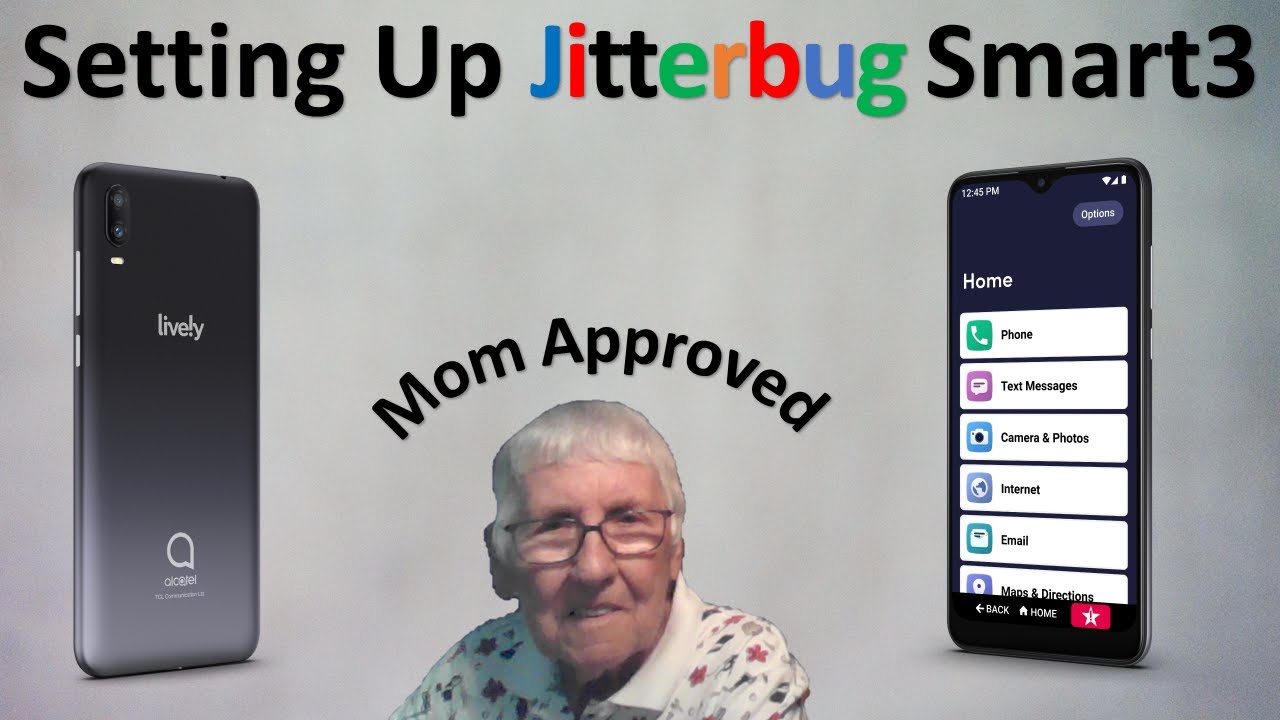
Credit: m.youtube.com
Common Issues
The Jitterbug Smart 3 is a user-friendly phone. Yet, some common issues can arise. This section helps you troubleshoot these issues. Below are solutions for two frequent problems.
Touchscreen Problems
The touchscreen may sometimes not respond correctly. Here are some steps to fix it:
- Clean the screen: Dirt can affect touch sensitivity. Use a soft cloth.
- Restart the phone: Turn it off, then back on. This can resolve minor glitches.
- Check for updates: Make sure the software is up-to-date. Go to Settings > System > Updates.
- Remove the screen protector: Some protectors can interfere with touch response.
- Reset the phone: As a last resort, reset to factory settings. Backup your data first.
Battery Drain
Battery drain is a common complaint among users. Follow these tips to improve battery life:
- Lower screen brightness: High brightness uses more power. Go to Settings > Display > Brightness.
- Close unused apps: Apps running in the background drain the battery. Swipe them away from the recent apps menu.
- Turn off Bluetooth and Wi-Fi: Disable these features if not in use. Swipe down the notification bar and toggle them off.
- Check battery usage: Identify which apps use the most power. Go to Settings > Battery > Battery Usage.
- Update apps: Ensure all apps are updated. This can fix bugs that drain the battery.
Following these steps can resolve many common issues. Always keep your phone clean and updated.
Network Connectivity
Having trouble with your Jitterbug Smart 3’s network connectivity? You’re not alone. Many users face issues with Wi-Fi and mobile data. This guide will help you solve these problems quickly.
Wi-fi Issues
Wi-Fi problems can be frustrating. Let’s fix them step by step. Start by checking your Wi-Fi settings:
- Go to Settings on your Jitterbug Smart 3.
- Select Wi-Fi.
- Ensure the Wi-Fi is turned on.
If your Wi-Fi is on and still not connecting, try these steps:
- Restart your router and phone.
- Forget the network and reconnect:
Here’s how to forget and reconnect to a network:
- Tap the connected network name.
- Select Forget.
- Reconnect by entering the password again.
If these steps don’t work, consider these additional checks:
- Ensure you’re within range of the Wi-Fi signal.
- Check for software updates on your phone.
- Verify if other devices can connect to the same network.
Mobile Data Problems
Mobile data issues can be a hassle, but they’re fixable. Start by checking your mobile data settings:
- Open Settings.
- Select Network & Internet.
- Ensure Mobile data is turned on.
If mobile data is on but not working, follow these steps:
- Restart your phone.
- Check your data balance.
- Toggle Airplane Mode on and off:
Here’s how to toggle Airplane Mode:
- Swipe down to open the quick settings menu.
- Tap the Airplane Mode icon to turn it on.
- Wait a few seconds, then tap it again to turn it off.
If these steps don’t solve the issue, try these additional tips:
- Check for software updates on your phone.
- Reset your network settings:
To reset network settings:
- Go to Settings.
- Select System.
- Tap Reset options.
- Select Reset Wi-Fi, mobile & Bluetooth.
These steps should help restore your mobile data connectivity.
App Malfunctions
The Jitterbug Smart 3 is a dependable smartphone for seniors. However, app malfunctions can occur, hindering its functionality. This section will address common issues such as app crashes and slow performance. Follow these steps to troubleshoot and fix these issues quickly.
App Crashes
App crashes can be frustrating. Here are steps to resolve them:
- Restart the Jitterbug Smart 3.
- Update the app from the Google Play Store.
- Clear the app’s cache by following these steps:
- Go to Settings.
- Select Apps or Application Manager.
- Find the problematic app and select it.
- Tap Storage.
- Press Clear Cache.
- If the issue persists, uninstall and reinstall the app.
Slow Performance
Slow performance can affect the user experience. Use these tips to improve speed:
| Step | Action |
|---|---|
| 1 | Close background apps not in use. |
| 2 | Clear cache for all apps. |
| 3 | Update the smartphone’s software. |
| 4 | Remove unused apps to free up space. |
Following these steps will help ensure your Jitterbug Smart 3 runs smoothly.
Audio Issues
Audio problems can be frustrating. They impact your ability to communicate. This guide will help you resolve audio issues on your Jitterbug Smart 3. From no sound to poor call quality, we cover it all.
No Sound
If your Jitterbug Smart 3 has no sound, try these steps:
- Check Volume: Ensure the volume is not muted. Adjust using the volume buttons.
- Restart Device: Turn off your phone and turn it back on.
- Update Software: Check for software updates. Install any available updates.
- Headphone Jack: Inspect the headphone jack. Ensure it is clean and free of debris.
Poor Call Quality
Poor call quality can be due to various reasons. Follow these tips to improve call quality:
- Network Signal: Ensure you have a strong network signal. Move to an area with better coverage.
- Microphone and Speaker: Check for any blockages. Clean the microphone and speaker openings.
- Wi-Fi Calling: Enable Wi-Fi calling if available. It can improve call quality.
- Background Apps: Close unnecessary background apps. They can interfere with call quality.
| Issue | Solution |
|---|---|
| No Sound | Check volume, restart device, update software, inspect headphone jack |
| Poor Call Quality | Ensure strong network signal, clean microphone and speaker, enable Wi-Fi calling, close background apps |
Software Updates
Maintaining your Jitterbug Smart 3 with the latest software updates ensures optimal performance. Software updates provide new features, fix bugs, and enhance security. Follow the steps below to keep your device updated.
Checking For Updates
To check for updates, navigate to the Settings menu on your Jitterbug Smart 3. Look for the Software Update option within the settings.
Tap on Software Update and select Check for Updates. Your device will search for available updates. If updates are available, you will see a notification.
Installing Updates
Once an update is available, tap Download to begin the process. Ensure your device is connected to Wi-Fi to avoid data charges.
- Tap Download and wait for the download to complete.
- After downloading, tap Install to start the installation.
- Your device will restart to complete the update.
Make sure your device has enough battery life before installing updates. A minimum of 50% battery is recommended.
| Step | Action |
|---|---|
| 1 | Open Settings |
| 2 | Check for Updates |
| 3 | Download Update |
| 4 | Install Update |
| 5 | Restart Device |
Following these steps ensures your Jitterbug Smart 3 runs smoothly with the latest enhancements.
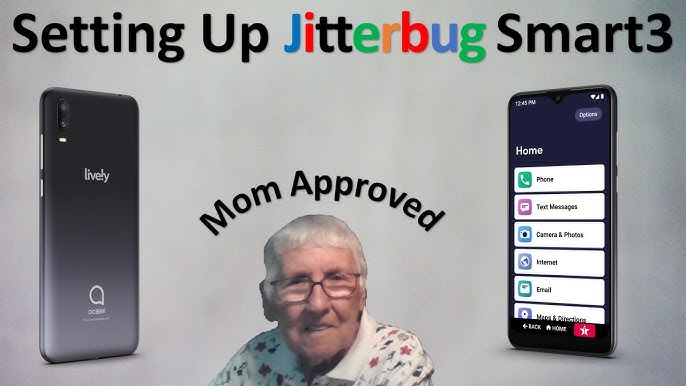
Credit: m.youtube.com
Hardware Problems
Experiencing hardware problems with your Jitterbug Smart 3 can be frustrating. These issues can range from camera malfunctions to charging difficulties. Proper troubleshooting can help resolve these problems efficiently. Below, we explore some common hardware issues and their solutions.
Camera Issues
Camera problems can hinder your ability to capture moments. Here are some common camera issues and their fixes:
- Blurry Photos: Clean the lens with a soft cloth.
- Camera Not Opening: Restart your phone. Ensure camera app is updated.
- Photos Not Saving: Check storage space. Free up space if needed.
If issues persist, consider resetting the camera app settings. Go to Settings > Apps > Camera > Storage > Clear Data.
Charging Problems
Charging problems can disrupt your phone usage. Here are some common charging issues and their solutions:
| Problem | Solution |
|---|---|
| Phone Not Charging | Check the charger and cable. Try a different outlet. |
| Slow Charging | Ensure you use the original charger. Close background apps. |
| Overheating While Charging | Remove the phone case. Charge in a cool place. |
If the phone still won’t charge, consider a factory reset. Backup your data before resetting. Follow these steps: Settings > System > Reset > Factory Data Reset.
Factory Reset
The Jitterbug Smart 3 is a reliable and user-friendly smartphone. Sometimes, you may need to perform a factory reset to fix issues or start fresh. A factory reset will erase all data on the device, restoring it to its original settings. Let’s learn about when and how to reset the Jitterbug Smart 3.
When To Reset
Knowing when to reset your Jitterbug Smart 3 is crucial. Here are some scenarios where a factory reset can help:
- The device is running very slowly.
- Apps keep crashing or freezing.
- You’re experiencing persistent software issues.
- You plan to sell or give away the phone.
- The phone is infected with malware.
How To Perform A Reset
Performing a factory reset on the Jitterbug Smart 3 is straightforward. Follow these steps:
- Back up your important data.
- Open the Settings app on your phone.
- Scroll down and select System.
- Tap on Reset Options.
- Select Erase all data (factory reset).
- Confirm your choice and follow the on-screen instructions.
After the reset, the phone will restart. It will be as good as new.
Getting Professional Help
Getting professional help is essential for complex issues with the Jitterbug Smart 3. Sometimes, troubleshooting on your own might not be enough. In such cases, seeking expert assistance ensures your device functions smoothly.
Contacting Support
If you need help, contacting support is your best option. The Jitterbug customer service team is available to assist you. You can reach them through:
- Phone: Call their support number for immediate help.
- Email: Send an email detailing your issue.
- Live Chat: Use the live chat feature on their website.
Providing detailed information about your problem helps the support team understand and resolve your issue quickly.
Warranty And Repairs
Your Jitterbug Smart 3 comes with a warranty that covers certain repairs. Understanding what is covered under warranty can save you time and money.
| Type of Issue | Warranty Coverage |
|---|---|
| Manufacturing Defects | Covered |
| Accidental Damage | Not Covered |
| Battery Issues | Covered |
If your device needs repairs, check if it’s under warranty first. Contact the support team for guidance on repair options. They will help you determine the next steps and whether you need to send your device in for repair.

Credit: onlytroubleshooting.com
Frequently Asked Questions
How Do I Reset My Jitterbug Smart 3?
To reset your Jitterbug Smart 3, hold the power button for 10 seconds. The device will reboot automatically. This should fix minor issues.
Why Is My Jitterbug Smart 3 Not Charging?
Ensure the charger is properly connected and the outlet is working. Try using a different charger. If it still doesn’t charge, the battery might need replacement.
How Can I Fix Jitterbug Smart 3 Screen Issues?
If your screen is unresponsive, try restarting the phone. If the problem persists, check for software updates. A factory reset might help as a last resort.
Why Is My Jitterbug Smart 3 Slow?
Close unused apps and clear the cache to improve performance. Check for any available software updates. If the problem continues, consider a factory reset.
Conclusion
Troubleshooting your Jitterbug Smart 3 can be simple with the right guidance. Follow the steps outlined to resolve common issues. Keep your device running smoothly and enjoy its features. Remember, regular maintenance prevents many problems. Stay connected and make the most of your Jitterbug Smart 3 experience.
