To troubleshoot the Honeywell RTH9585WF, reset the thermostat and check the Wi-Fi connection. Ensure the firmware is up-to-date.
The Honeywell RTH9585WF thermostat is a popular choice for smart home enthusiasts. It offers advanced features like remote control and energy-saving settings. Despite its high-tech capabilities, users may encounter occasional issues. Common problems include connectivity issues, incorrect temperature readings, and unresponsive touch screens.
Proper troubleshooting can resolve these problems efficiently. Resetting the thermostat often solves minor glitches. Checking the Wi-Fi connection ensures the device communicates with the app. Keeping the firmware updated prevents compatibility issues. By following these steps, users can maintain optimal performance of their Honeywell RTH9585WF thermostat. Effective troubleshooting keeps your home comfortable and energy-efficient.
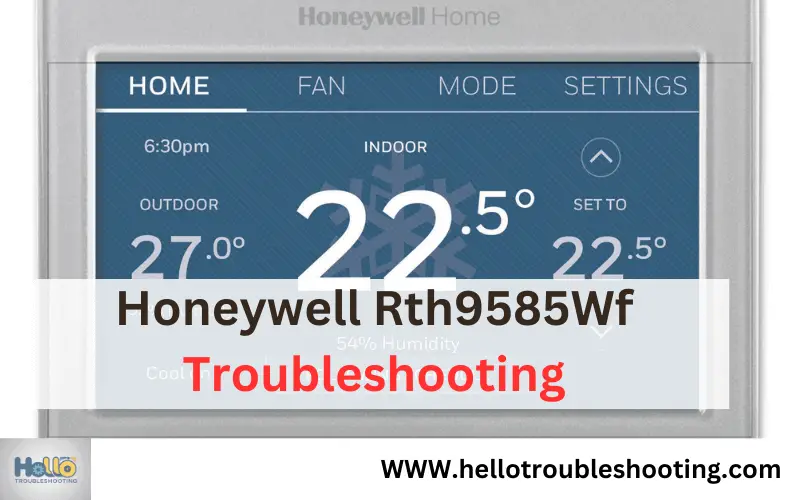
Common Issues
The Honeywell Rth9585Wf is a popular thermostat choice. Sometimes, users face issues with it. In this section, we will discuss common problems. We will also provide simple solutions to fix them.
Display Problems
Many users report display problems with their Honeywell Rth9585Wf. The screen may go blank or flicker. This can happen due to power issues. First, check if the thermostat is receiving power. Ensure the wires are connected properly.
- Check the power source and connections.
- Restart the thermostat.
- Update the firmware if needed.
Connectivity Issues
Connectivity issues are another common problem. The Honeywell Rth9585Wf connects to Wi-Fi. Sometimes, it fails to connect or loses connection. This can be frustrating, but there are solutions.
- Ensure Wi-Fi is working.
- Check the distance between the router and the thermostat.
- Restart your router and thermostat.
If the problem persists, reset the network settings. Navigate to the Wi-Fi settings on the thermostat. Select “Reset” to clear the network data. Then, reconnect to your Wi-Fi network.
Inaccurate Temperature Readings
Inaccurate temperature readings can affect comfort. The thermostat might show the wrong temperature. This can lead to incorrect heating or cooling. Here are some steps to correct this issue:
| Possible Cause | Solution |
|---|---|
| Improper Placement | Place the thermostat away from direct sunlight or vents. |
| Dust or Debris | Clean the thermostat regularly. |
| Firmware Issues | Update the thermostat’s firmware. |
If none of these steps work, contact Honeywell support. They can provide further assistance.
Resetting The Thermostat
Resetting your Honeywell Rth9585Wf thermostat can fix many common issues. Whether it’s minor glitches or deeper problems, a reset often helps. There are two types of resets: a soft reset and a hard reset. Each serves different purposes and involves different steps.
Soft Reset
A soft reset is the easiest way to refresh your thermostat. It doesn’t erase any settings. It simply restarts the device.
- Press the Menu button on the thermostat screen.
- Navigate to Settings using the arrow buttons.
- Select Reset and confirm your choice.
- Wait for the thermostat to restart.
After the soft reset, check if the issue is resolved. This reset fixes minor glitches and bugs.
Hard Reset
A hard reset is more thorough. It erases all settings and returns the thermostat to factory defaults. Use this if the soft reset doesn’t work.
- Press the Menu button on the thermostat screen.
- Go to Settings using the arrow buttons.
- Select Factory Reset and confirm your choice.
- Wait for the thermostat to restart.
After the hard reset, you need to reconfigure your settings. Set up your Wi-Fi, schedule, and preferences again.
Use the table below to compare the two reset methods:
| Reset Type | Description | Settings | Purpose |
|---|---|---|---|
| Soft Reset | Restarts the thermostat | Unchanged | Fix minor glitches |
| Hard Reset | Returns to factory defaults | Erased | Fix deep issues |
Follow these steps to troubleshoot your Honeywell Rth9585Wf thermostat. Resetting can solve many common problems. Always try a soft reset first. If it doesn’t work, proceed with a hard reset.
Wi-fi Connectivity Fixes
Experiencing issues with your Honeywell Rth9585Wf thermostat’s Wi-Fi connectivity can be frustrating. Ensuring a stable connection is crucial for seamless operation. This section provides practical fixes to resolve Wi-Fi connectivity problems efficiently.
Network Requirements
The Honeywell Rth9585Wf thermostat requires a stable Wi-Fi network. Ensure your network meets these basic requirements:
- 2.4 GHz Wi-Fi network
- Strong signal strength
- WPA2 security protocol
The thermostat does not support 5 GHz networks. Verify your router settings to ensure compatibility. Place the router close to the thermostat for a strong signal.
Reconnecting To Wi-fi
If the thermostat loses connection, follow these steps to reconnect:
- Go to the thermostat’s main menu.
- Select Wi-Fi Settings.
- Choose Disconnect from the current network.
- Select Scan for Networks.
- Choose your network from the list.
- Enter the Wi-Fi password.
- Press Connect and wait for confirmation.
If issues persist, restart your router and try reconnecting. Ensure the Wi-Fi password is correct. A forgotten network might require re-entering the password.
Sometimes, network interference causes connection drops. Reduce interference by minimizing electronic devices near the thermostat.
Calibration Adjustments
Calibration adjustments are crucial for ensuring the Honeywell RTH9585WF thermostat functions accurately. It’s essential to calibrate both temperature and humidity settings. These adjustments help in maintaining a comfortable and energy-efficient home environment.
Temperature Calibration
The temperature calibration ensures that your thermostat reads the temperature correctly. Follow these steps to adjust the temperature calibration:
- Go to the main menu on your thermostat.
- Select ‘Preferences’ and then ‘Advanced Preferences’.
- Choose ‘Temperature Calibration’.
- Adjust the temperature reading using the up or down arrows.
- Press ‘Done’ to save your settings.
Make sure to use a reliable thermometer to compare readings. Small adjustments can make a big difference in comfort.
Humidity Calibration
Proper humidity calibration is also vital for your home’s comfort. Follow these steps to calibrate the humidity settings:
- Access the main menu on the thermostat.
- Navigate to ‘Preferences’ followed by ‘Advanced Preferences’.
- Select ‘Humidity Calibration’.
- Use the up or down arrows to adjust the humidity reading.
- Press ‘Done’ to save your changes.
Use a hygrometer to verify the humidity levels. Accurate humidity readings help in maintaining a healthy indoor environment.
| Step | Temperature Calibration | Humidity Calibration |
|---|---|---|
| 1 | Go to main menu | Go to main menu |
| 2 | Select ‘Preferences’ > ‘Advanced Preferences’ | Select ‘Preferences’ > ‘Advanced Preferences’ |
| 3 | Choose ‘Temperature Calibration’ | Choose ‘Humidity Calibration’ |
| 4 | Adjust temperature using arrows | Adjust humidity using arrows |
| 5 | Press ‘Done’ to save | Press ‘Done’ to save |
Software Updates
Keeping your Honeywell Rth9585Wf thermostat updated ensures smooth operation. Regular software updates can fix bugs and improve features. Learn how to check and install updates below.
Checking For Updates
First, make sure your thermostat is connected to Wi-Fi. Follow these steps to check for updates:
- Press the Menu button on your thermostat.
- Select Preferences from the list.
- Scroll down and select Check for Updates.
- The thermostat will search for available updates.
If an update is available, you will see a notification on the screen.
Installing Updates
Once you have checked for updates, follow these steps to install them:
- Press Install when prompted.
- The thermostat will begin downloading the update.
- This may take a few minutes, so be patient.
- After downloading, the thermostat will restart automatically.
- Once restarted, the new software will be installed.
Ensure not to turn off your thermostat during the update process.
Note: Always keep your thermostat connected to Wi-Fi for seamless updates.
Advanced Troubleshooting
The Honeywell Rth9585Wf thermostat is a smart device. It can sometimes face issues. Advanced troubleshooting helps fix these problems. Let’s discuss common error codes and performing a factory reset.
Error Codes
Error codes help identify issues. Here are some common error codes and their meanings:
| Error Code | Description | Solution |
|---|---|---|
| E01 | Wi-Fi Connection Lost | Check router and reconnect |
| E02 | Low Battery | Replace the batteries |
| E03 | Sensor Failure | Check or replace the sensor |
Factory Reset
A factory reset can fix many issues. Follow these steps to perform a factory reset:
- Press the Menu button on the thermostat.
- Go to Preferences and select Restore Factory Defaults.
- Confirm the reset by pressing Yes.
- Wait for the thermostat to restart.
After the reset, you’ll need to reconfigure your settings. This includes Wi-Fi, schedules, and preferences.
Maintenance Tips
Maintaining your Honeywell Rth9585Wf thermostat ensures its optimal performance. Proper care can extend its lifespan. Follow these simple tips to keep it running smoothly.
Regular Cleaning
Regular cleaning prevents dust buildup. Dust can affect the thermostat’s sensors. Follow these steps for cleaning:
- Turn off the thermostat.
- Use a soft, dry cloth to wipe the surface.
- Remove the cover gently.
- Use a soft brush to clean the inside.
- Reassemble the cover carefully.
Battery Replacement
Replacing batteries ensures uninterrupted performance. Follow these steps for battery replacement:
- Turn off the thermostat.
- Remove the thermostat from its wall mount.
- Open the battery compartment.
- Take out the old batteries.
- Insert new AA batteries.
- Close the battery compartment.
- Mount the thermostat back.
Tip: Replace batteries every year for best performance.
Contacting Support
If you face issues with your Honeywell Rth9585Wf, contacting support can help. They provide expert assistance to resolve your problems quickly.
When To Contact Support
Contact support if you encounter these issues:
- The thermostat does not turn on.
- The display shows error codes.
- Wi-Fi connection problems persist.
- Temperature readings are inaccurate.
- Thermostat does not respond to settings changes.
Information To Provide
Before contacting support, gather the following information:
| Information | Description |
|---|---|
| Model Number | Rth9585Wf |
| Serial Number | Found on the back of the thermostat. |
| Firmware Version | Check in the thermostat settings menu. |
| Issue Description | Be specific about the problem. |
| Steps Taken | List any troubleshooting steps you tried. |
Providing detailed information helps support identify and fix your problem faster.
Frequently Asked Questions
Why Is My Honeywell Rth9585wf Not Connecting To Wifi?
Ensure your WiFi network is 2. 4GHz. The thermostat doesn’t support 5GHz networks.
How To Reset Honeywell Rth9585wf Thermostat?
Press Menu > Preferences > Restore Factory Defaults. Confirm to reset all settings.
Why Is My Honeywell Thermostat Screen Blank?
Check if the thermostat is receiving power. Replace batteries or check circuit breaker.
How To Update Honeywell Rth9585wf Firmware?
Connect to WiFi. Go to Menu > WiFi Setup > Check for Updates.
Why Is My Honeywell Rth9585wf Not Heating?
Ensure the thermostat is in heating mode. Verify wiring and settings.
Conclusion
Fixing your Honeywell Rth9585Wf is simpler with these troubleshooting tips. Follow the steps and enjoy a smooth experience. Regular maintenance will ensure your thermostat works efficiently. Always refer to the user manual for additional guidance. Keep your home comfortable with a well-functioning Honeywell Rth9585Wf thermostat.
