To troubleshoot a Zebra ZD410, check for print quality issues and ensure proper media loading. Verify connectivity and firmware updates.
The Zebra ZD410 is a compact, reliable label printer suitable for various business needs. Issues can arise, affecting its performance and efficiency. Common problems include print quality issues, connectivity troubles, and media loading errors. Regular maintenance and proper handling can prevent many of these issues.
Understanding the basics of troubleshooting can save time and reduce downtime. This guide provides key steps to address common problems with the Zebra ZD410. These steps are straightforward, making it easier for users to maintain optimal printer functionality. Follow this concise troubleshooting approach to keep your Zebra ZD410 running smoothly.
Printer Not Powering On
Dealing with a Zebra Zd410 that is not powering on can be frustrating. This issue can stem from various sources. It is essential to systematically troubleshoot the problem. Below are steps to help you get your Zebra Zd410 back up and running.
Check Power Supply
First, ensure the power supply is correctly connected. Make sure the power adapter is properly plugged into the printer. Confirm that the other end is connected to a working power outlet. If the power supply is faulty, the printer won’t power on.
| Step | Action |
|---|---|
| 1 | Ensure the power adapter is connected to the printer |
| 2 | Check the connection to the power outlet |
| 3 | Verify the outlet is working |
Inspect Power Cable
Next, inspect the power cable for any visible damage. A damaged cable can prevent the printer from receiving power. Check for fraying, cuts, or bent prongs.
- Look for cuts or frays on the cable
- Ensure the prongs are not bent or damaged
- If damaged, replace the power cable
If everything seems fine but the printer still won’t power on, consider trying a different power cable. Sometimes, the cable itself might be the issue. Having a spare cable can help identify if the cable is the problem.
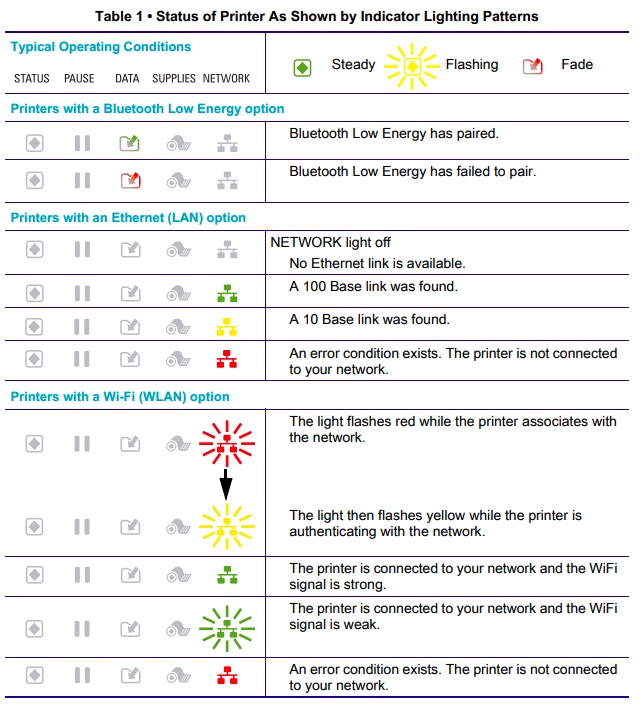
Credit: support.revelsystems.com
Paper Jams
Experiencing a paper jam with your Zebra Zd410 printer can be frustrating. Understanding how to clear and prevent these jams can save time and maintain efficiency. This guide will help you with effective troubleshooting.
Clearing The Jam
Follow these steps to clear a paper jam from your Zebra Zd410 printer:
- Turn off the printer: Ensure safety by switching off the power.
- Open the printer cover: Gently lift the cover to access the paper path.
- Remove the jammed paper: Carefully pull out the stuck paper. Avoid tearing it.
- Inspect the paper path: Check for any remaining fragments or debris.
- Close the cover: Securely close the printer cover once the jam is cleared.
- Turn on the printer: Switch the power back on and test with a new print job.
Preventing Future Jams
Preventing paper jams involves maintaining the printer and using it correctly. Here are some tips:
- Use quality paper: Always use the recommended paper type and size.
- Avoid overloading: Do not exceed the paper capacity of the printer.
- Align paper properly: Ensure the paper is aligned correctly in the tray.
- Keep the printer clean: Regularly clean the paper path and rollers to avoid debris buildup.
- Check for obstructions: Make sure there are no foreign objects inside the printer.
By following these steps, you can minimize the risk of paper jams. Keep your Zebra Zd410 running smoothly for all your printing needs.
Print Quality Issues
Having print quality issues with your Zebra Zd410? It can be frustrating. This guide will help you troubleshoot common print quality problems. Let’s start with some of the most frequent issues, such as blurry and faded prints.
Blurry Prints
If your prints are blurry, check the following:
- Printhead Alignment: Ensure the printhead is properly aligned. Misalignment can cause blurry prints.
- Media Type: Verify you are using the correct media type. Incorrect media can affect print quality.
- Print Speed: Adjust the print speed. Too fast can lead to blurriness.
Here is a quick table for easy reference:
| Issue | Solution |
|---|---|
| Printhead Alignment | Check and realign the printhead |
| Media Type | Use the correct media |
| Print Speed | Adjust speed settings |
Faded Prints
Faded prints can occur due to several reasons. Here are some tips:
- Ribbon and Media: Make sure the ribbon and media are compatible.
- Print Darkness: Increase the print darkness setting.
- Printhead Cleaning: Clean the printhead. Dirt can cause faded prints.
Refer to this table for common causes and solutions:
| Issue | Solution |
|---|---|
| Ribbon and Media | Check compatibility |
| Print Darkness | Increase darkness setting |
| Printhead Cleaning | Clean the printhead |
Connectivity Problems
Connectivity problems are common with the Zebra Zd410 printer. These issues can arise with both wired and wireless connections. Let’s explore how to tackle these problems.
Wired Connection Troubles
Wired connections can be tricky. Here are steps to resolve issues:
- Check the Cable: Ensure the cable is firmly connected.
- Inspect the Ports: Look for any dust or damage in the ports.
- Test the Cable: Use another cable to rule out faults.
- Update Drivers: Ensure the printer drivers are up-to-date.
If the issue persists, try connecting the printer to a different port. This can help identify if the problem is with the port itself.
Wireless Connection Troubles
Wireless connections offer flexibility but can face various issues. Follow these steps:
- Check Signal Strength: Ensure the printer is within range of the Wi-Fi router.
- Restart Devices: Restart both the printer and the router.
- Correct Network: Verify that the printer is connected to the correct network.
- Update Firmware: Keep the printer firmware updated.
For detailed troubleshooting, refer to the printer’s manual. Proper configuration settings are essential for wireless connections.
Label Alignment Problems
Label alignment problems can cause headaches for Zebra ZD410 users. Misaligned labels lead to wasted materials and frustration. Here, we’ll explore solutions to these issues.
Calibrating The Printer
Calibrating the printer ensures labels feed correctly. Follow these steps:
- Turn off the printer.
- Press and hold the Feed button.
- Turn on the printer while holding the button.
- Release the button when the Status light flashes.
The printer will now calibrate itself. This process aligns the sensors.
Adjusting Label Settings
Incorrect label settings can cause alignment issues. Adjust these settings:
- Label Size: Ensure the correct dimensions are set.
- Label Gap: Set the correct gap between labels.
- Print Speed: Adjust the speed for better alignment.
- Print Darkness: Ensure the darkness level is suitable.
Access these settings through the printer’s software or control panel.
Here’s a quick reference table for common settings:
| Setting | Recommended Value |
|---|---|
| Label Size | Match your label dimensions |
| Label Gap | 2-3 mm |
| Print Speed | 2-4 inches per second |
| Print Darkness | Medium |
Proper calibration and settings ensure your labels align correctly. This reduces waste and boosts efficiency.

Credit: www.youtube.com
Error Messages
The Zebra Zd410 printer is a reliable device. But, users may face error messages sometimes. Understanding these errors helps in fixing the printer quickly. Below, we explore common errors and how to resolve them.
Common Errors
Some common error messages appear on the Zebra Zd410. Here is a list of frequent errors and what they mean:
- Paper Out – No paper loaded in the printer.
- Ribbon Out – Ribbon supply is empty.
- Head Open – Printhead is not closed properly.
- Media Jam – Paper is stuck inside the printer.
- Printhead Overheat – Printhead temperature is too high.
How To Resolve Them
Resolving these errors ensures your printer works smoothly. Follow these steps to fix common issues:
| Error Message | Solution |
|---|---|
| Paper Out | Load paper into the printer. Check paper alignment. |
| Ribbon Out | Replace the ribbon. Ensure it is correctly installed. |
| Head Open | Close the printhead firmly. Ensure it clicks in place. |
| Media Jam | Remove the jammed paper. Clean the paper path. |
| Printhead Overheat | Turn off the printer. Let it cool down for 10 minutes. |
Proper maintenance helps avoid these errors. Always use high-quality media and ribbons. Regularly clean the printer to ensure smooth operation.
Regular Maintenance
Regular maintenance is essential for the Zebra Zd410 printer. It ensures longevity and optimal performance. Regular checks and cleaning can prevent many common issues. This section will guide you through the key maintenance tasks.
Cleaning The Printer
Regular cleaning keeps your Zebra Zd410 printer running smoothly. Dust and debris can cause printing issues. Follow these steps to clean your printer:
- Turn off the printer and unplug it.
- Use a soft, lint-free cloth to wipe the exterior.
- Open the printer and gently clean the printhead with isopropyl alcohol.
- Check the rollers and clean them if necessary.
Perform this cleaning routine once a month. This helps in maintaining print quality.
Routine Checks
Regular checks can catch issues early. This ensures your printer works efficiently. Here are some routine checks:
- Check the media: Ensure you are using the correct media type. Misaligned or incorrect media can cause print errors.
- Inspect the cables: Verify that all cables are securely connected. Loose connections can lead to communication errors.
- Monitor the printhead: Regularly inspect the printhead for wear and tear. Replace it if you notice any damage.
Conduct these checks weekly for best results. They help in maintaining optimal printer performance.
When To Seek Professional Help
Troubleshooting the Zebra Zd410 printer can be challenging. Sometimes, you may encounter issues that need expert assistance. Knowing when to seek professional help can save you time and prevent further damage.
Identifying Serious Issues
Some problems with the Zebra Zd410 might be too complex for a quick fix. If your printer has persistent errors or unusual noises, it’s time to consider professional help. Look for these signs:
- Frequent Paper Jams: Occasional jams are normal. Frequent jams indicate a deeper problem.
- Print Quality Issues: Blurry or incomplete prints suggest a malfunction.
- Error Messages: Repeated error codes mean there’s a serious issue.
- Unusual Noises: Loud or strange sounds could indicate mechanical trouble.
Contacting Support
If you identify any of these serious issues, contact Zebra support. They can provide expert guidance and solutions. Here’s how to contact them:
- Visit the Zebra Support website.
- Search for the Zebra Zd410 printer.
- Check the support options available.
- Use live chat, email, or phone to reach a support agent.
When contacting support, have your printer’s serial number ready. This helps them provide accurate assistance. Also, describe the issue clearly. Include any error codes or messages you’ve seen.
If needed, Zebra support can guide you through advanced troubleshooting steps. They can also help you find a local service center if your printer needs repairs.
Knowing when to seek professional help can save you time and effort. It ensures your Zebra Zd410 runs smoothly and efficiently.
Credit: support.dutchie.com
Frequently Asked Questions
How Do I Reset My Zebra Zd410 Printer?
To reset your Zebra Zd410, turn it off, hold the feed button, and power it back on. Release the feed button when the status light flashes.
Why Is My Zebra Zd410 Not Printing?
Check if the printer is connected properly, has paper, and the print head is clean. Also, ensure correct driver installation.
How Do I Fix Zebra Zd410 Paper Jam?
Turn off the printer and open the cover. Remove any jammed paper gently and close the cover before turning it on again.
Why Is My Zebra Zd410 Printing Blank Labels?
Ensure the labels are loaded correctly and the print head is clean. Check the ribbon installation if using thermal transfer mode.
Conclusion
Resolving Zebra Zd410 issues can enhance its performance. Follow the troubleshooting steps for a smoother printing experience. Regular maintenance helps prevent future problems. Keep your Zebra Zd410 in optimal condition for reliable results. Stay proactive and enjoy seamless printing with your Zebra Zd410.
