Hayward Omnilogic troubleshooting involves checking connections, resetting the system, and updating firmware. Ensure all devices communicate correctly.
The Hayward Omnilogic system offers advanced pool automation features, making pool management easier. Troubleshooting the system can sometimes be necessary to maintain its optimal performance. Common issues include connectivity problems, system errors, and firmware glitches. To address these, users should check all physical connections and ensure devices communicate correctly.
Resetting the system or updating the firmware can also resolve many issues. Regular maintenance and timely updates keep the system running smoothly. By following these steps, users can quickly identify and fix most problems, ensuring a hassle-free pool experience.
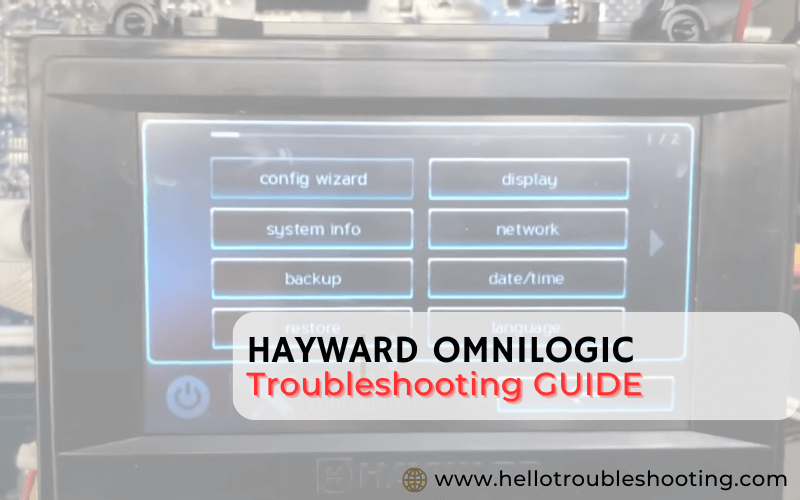
Common Issues
Many users face common issues with the Hayward Omnilogic system. These problems can disrupt your pool experience. This guide helps you troubleshoot effectively.
System Not Responding
Is your Omnilogic system not responding? It can be frustrating. Here are some quick checks:
- Ensure the system is powered on.
- Check for any error messages on the screen.
- Restart the system by turning it off and on.
If the system still doesn’t respond, try these steps:
- Verify all cables are securely connected.
- Update the system firmware to the latest version.
- Reset the system to factory settings.
Always consult the manual for detailed instructions. Contact support if issues persist.
Connection Problems
Connection problems are common with the Omnilogic system. They can prevent remote access. Follow these steps to resolve:
Check your Wi-Fi connection:
- Ensure your router is working properly.
- Reboot your router and modem.
- Move the system closer to the router for a stronger signal.
Verify network settings:
| Step | Action |
|---|---|
| 1 | Open the Omnilogic app on your device. |
| 2 | Navigate to the network settings. |
| 3 | Ensure the system is connected to the correct Wi-Fi network. |
Update your app to the latest version. This can fix many issues.
If these steps do not help, your system may need professional attention. Contact Hayward support for further assistance.
Error Codes
Error codes on your Hayward Omnilogic system can be confusing. They are essential for diagnosing issues. Understanding these codes helps maintain your pool system efficiently.
Decoding Error Messages
Each error code has a specific meaning. These codes provide clues about the issue. Decoding them is crucial for quick fixes.
Here are a few steps to decode error messages:
- Read the error code on the display.
- Refer to the user manual for code definitions.
- Follow the recommended troubleshooting steps.
By understanding these steps, you can swiftly address problems.
Frequent Error Codes
Some error codes appear more often. Knowing these common codes can save time.
| Error Code | Description | Solution |
|---|---|---|
| CHK SYSTEM | System check required | Inspect all connections and settings |
| NO FLOW | Water flow issue | Check pump and filters |
| LOW SALT | Salt level too low | Add salt to the pool |
| HIGH SALT | Salt level too high | Partially drain and refill pool |
CHK SYSTEM requires a thorough inspection. NO FLOW indicates a water flow issue. LOW SALT and HIGH SALT errors need salt level adjustments.
Addressing these frequent error codes keeps your Hayward Omnilogic running smoothly.
Firmware Updates
The Hayward Omnilogic system is a great tool for pool management. Keeping its firmware updated ensures the best performance. This guide will help you through the firmware updates process.
Checking For Updates
First, ensure your device is connected to the internet. Then, follow these steps:
- Open the Omnilogic app on your mobile device.
- Navigate to the ‘Settings’ menu.
- Select ‘Firmware’ from the list.
- Click on ‘Check for Updates’.
If an update is available, you will see a notification.
Installing Updates
Before installing, make sure your device is fully charged. Follow these steps to install the update:
- Click on the ‘Install Update’ button.
- Wait for the update to download and install.
- Your device will restart automatically.
Once restarted, your firmware will be up-to-date.
Regular updates ensure your system runs smoothly. Check for updates regularly to keep your system in top shape.
Network Connectivity
Network connectivity issues with your Hayward Omnilogic system can be frustrating. This guide aims to help you resolve these issues efficiently. Read on for step-by-step instructions on how to troubleshoot and fix common network problems.
Wi-fi Setup
Setting up Wi-Fi for your Hayward Omnilogic system is easy. Follow these steps to get connected:
- Access the Omnilogic control panel.
- Navigate to the Network Settings.
- Select Wi-Fi Setup from the menu.
- Choose your Wi-Fi network from the available list.
- Enter your Wi-Fi password and press Connect.
If the setup is successful, you will see a confirmation message. Your system is now connected to the internet.
Troubleshooting Network Errors
If you encounter network errors, try these troubleshooting steps:
- Check Wi-Fi Signal: Ensure your Wi-Fi signal is strong. The Omnilogic system needs a good connection.
- Restart Devices: Restart your router and Omnilogic system. This often resolves minor issues.
- Update Firmware: Make sure your Omnilogic firmware is up to date. New updates fix bugs and improve performance.
If you continue to have issues, consider the following advanced troubleshooting tips:
| Problem | Solution |
|---|---|
| Network Not Found | Check if your Wi-Fi network is hidden. Make it visible and try again. |
| Incorrect Password | Double-check your password. Ensure no extra spaces are included. |
| Weak Signal | Move your router closer to the Omnilogic system. Consider using a Wi-Fi extender. |
By following these steps, you should resolve most network connectivity issues with your Hayward Omnilogic system.
Sensor Malfunctions
Sensors are crucial for the Hayward Omnilogic system. They ensure everything runs smoothly. Sometimes, sensors can malfunction. This guide will help you fix sensor issues.
Identifying Sensor Issues
Identifying sensor issues is the first step. Check for error codes on the display panel. Errors like “Sensor Open” or “Sensor Short” indicate problems. Use a multimeter to test the sensor’s electrical resistance. Compare the reading with the sensor’s specifications. If the readings don’t match, the sensor might be faulty.
| Error Code | Meaning |
|---|---|
| Sensor Open | Sensor is not connected |
| Sensor Short | Sensor has a short circuit |
Replacing Sensors
Replacing sensors is sometimes necessary. Follow these steps to replace a faulty sensor:
- Turn off the power to the system.
- Locate the faulty sensor. Refer to the system’s manual.
- Disconnect the sensor from the system.
- Install the new sensor in the same location.
- Reconnect the sensor to the system.
- Turn the power back on and test the new sensor.
Replacing a sensor is a simple process. Ensure all connections are secure. This will help the system run smoothly again.
Mobile App Issues
Many users face issues with the Hayward Omnilogic mobile app. Problems vary from installation errors to connectivity troubles. Let’s dive into some common issues and how to resolve them.
App Installation Problems
Having trouble installing the Hayward Omnilogic app? Here are some common issues:
- Insufficient Storage: Ensure your device has enough space for the app.
- Compatibility Issues: Check if your device meets the app’s requirements.
- Network Problems: Make sure you have a stable internet connection.
- Outdated OS: Update your device’s operating system.
Follow these steps to resolve installation problems:
- Clear some space on your device.
- Verify your device compatibility.
- Ensure your internet connection is stable.
- Update your device’s operating system.
App Connectivity Troubles
Once installed, you might face connectivity issues. Here are some steps to troubleshoot:
| Issue | Solution |
|---|---|
| Wi-Fi Problems | Restart your router and try again. |
| Bluetooth Issues | Ensure Bluetooth is enabled on your device. |
| App Crashes | Update the app to the latest version. |
| Server Down | Check the Hayward website for server status updates. |
Connectivity issues can often be resolved by:
- Restarting your router.
- Ensuring Bluetooth is on.
- Updating the app.
- Checking server status.
User Interface Problems
Experiencing issues with the Hayward Omnilogic user interface can be frustrating. This guide will help you navigate and fix common display problems.
Navigating The Interface
Understanding the Omnilogic interface is key to a smooth experience. Here are some basic steps:
- Ensure the system is powered on.
- Use the main menu to access different functions.
- Check the connection status on the home screen.
- Refer to the user manual for detailed instructions.
Fixing Display Issues
Display issues can hinder your ability to control the system. Follow these steps to resolve them:
- Check if the screen brightness is set too low.
- Ensure the display cable is securely connected.
- Restart the system by power cycling the unit.
- Update the firmware to the latest version.
- Contact support if the problem persists.
| Problem | Possible Solution |
|---|---|
| Blank Screen | Check power and connections. |
| Flickering Display | Update firmware or check connections. |
| Unresponsive Interface | Restart system or contact support. |
Maintenance Tips
Keeping your Hayward Omnilogic system in top shape is important. Proper maintenance ensures smooth and efficient pool operations. Follow these maintenance tips for a trouble-free experience.
Regular System Checks
Conducting regular system checks helps catch issues early. Inspect the control panel weekly. Look for any error messages or unusual readings. Ensure all connections are secure and free from debris.
Check the filter and pump settings. Confirm they operate at optimal levels. Keep an eye on water levels. Low water can cause the pump to run dry. This can lead to damage.
Preventive Measures
Implementing preventive measures can extend your system’s life. Regularly clean the pool and remove debris. This prevents clogging and strain on the pump.
Use a cover to protect the pool. This minimizes dirt and debris buildup. Schedule professional inspections annually. Experts can identify and fix hidden issues.
| Task | Frequency |
|---|---|
| Inspect Control Panel | Weekly |
| Check Filter and Pump | Weekly |
| Clean Pool | Monthly |
| Professional Inspection | Annually |
Following these tips ensures your Hayward Omnilogic system runs smoothly. Regular checks and preventive care are key. Enjoy a hassle-free pool experience!
Frequently Asked Questions
How Do I Reset My Hayward Omnilogic?
To reset your Hayward Omnilogic, press the “System” button, then select “Reset” from the menu options.
Why Is My Omnilogic Not Connecting To Wifi?
Ensure your Omnilogic is within range of your router and check if the WiFi credentials are correctly entered.
How Do I Update My Omnilogic Firmware?
Access the Omnilogic system menu, select “Configuration”, then choose “Firmware Update” to download and install the latest version.
Why Is My Omnilogic Screen Unresponsive?
An unresponsive screen can be due to power issues. Check the power supply and connections before rebooting the system.
How Do I Troubleshoot Omnilogic Communication Errors?
Verify all network connections, ensure devices are on the same network, and reboot the Omnilogic and router if necessary.
Conclusion
Solving issues with your Hayward Omnilogic can be straightforward with our guide. Follow the steps for optimal performance. Regular maintenance helps prevent future problems. Keep this guide handy for quick troubleshooting. Enjoy a hassle-free pool experience with a well-functioning system.
