If your HP Officejet Pro 8600 is not working properly, check for paper jams and ensure the ink cartridges are installed correctly. Reset the printer if issues persist.
The HP Officejet Pro 8600 is a reliable and versatile printer, but like any device, it can encounter problems. Common issues include paper jams, connectivity problems, and error messages. Proper troubleshooting can resolve many of these problems quickly. Start by examining the basics: ensure there is enough paper in the tray, check the ink levels, and confirm the printer is connected to your network.
Regular maintenance and firmware updates can help keep your printer functioning smoothly. Understanding these basic troubleshooting steps can save you time and ensure your printer operates efficiently.
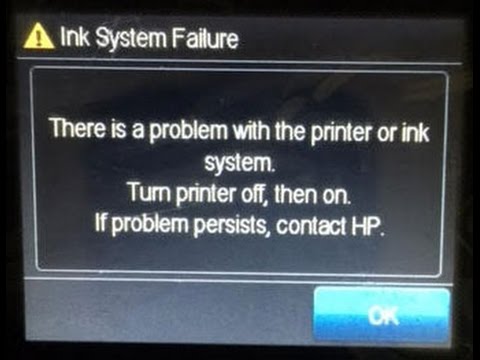
Credit: www.youtube.com
Common Printing Issues
The HP OfficeJet Pro 8600 is a reliable printer, but it can have issues. Knowing how to fix these problems can save time and frustration. This section will cover some common printing issues and how to resolve them.
Paper Jams
Paper jams are a frequent problem with printers. Here’s how to fix them:
- Turn off the printer and unplug it.
- Open the paper tray and remove any stuck paper.
- Check for small pieces of paper inside the printer.
- Reload the paper tray and plug the printer back in.
- Turn on the printer and try printing again.
Make sure the paper is not wrinkled or torn. This can prevent future jams.
Print Quality Problems
Print quality issues can affect your documents. Follow these steps to improve print quality:
- Check the ink levels and replace low cartridges.
- Clean the printhead using the printer’s menu options.
- Align the printhead for better print quality.
- Use high-quality paper designed for inkjet printers.
- Check for software updates and install them.
These steps should help resolve most print quality problems.
Connectivity Problems
Having connectivity issues with your HP Officejet Pro 8600 can be frustrating. Understanding the problem is the first step to fixing it. Below are some tips to help you troubleshoot Wi-Fi and USB connection issues.
Wi-fi Connection
Wi-Fi connection problems are common. Here are some steps to fix them:
- Restart the Printer: Turn off the printer and wait 10 seconds. Turn it back on.
- Check Wi-Fi Signal: Ensure the printer is within range of the Wi-Fi router.
- Update Firmware: Make sure the printer firmware is up-to-date.
- Re-enter Wi-Fi Password: Sometimes a wrong password causes the issue. Double-check and re-enter it.
If the above steps do not work, try resetting the network settings:
- Go to the printer’s control panel.
- Select Network or Wireless settings.
- Choose Restore Network Settings.
Usb Connection
If you prefer a wired connection, a USB connection can be more reliable. Follow these steps to resolve USB connectivity problems:
| Step | Action |
|---|---|
| 1 | Check the Cable: Ensure the USB cable is not damaged. |
| 2 | Try a Different Port: Connect the USB cable to another port on your computer. |
| 3 | Update Drivers: Install the latest printer drivers from the HP website. |
| 4 | Restart Devices: Restart both the printer and the computer. |
Following these steps can help you fix most USB connection issues. Always keep your software updated to avoid future problems.
Ink Cartridge Errors
Ink cartridge errors can disrupt printing tasks. The HP Officejet Pro 8600 often encounters such issues. These errors can stem from various sources. Understanding and addressing these errors is essential for smooth operations.
Cartridge Alignment
Proper cartridge alignment ensures optimal print quality. Misalignment can cause blurry prints and color issues. Follow these steps to align cartridges:
- Turn on the printer.
- Navigate to the printer’s menu.
- Go to the “Tools” section.
- Select “Align Printer.”
- Follow the on-screen instructions.
The printer will print an alignment page. Place this page on the scanner glass. Press “OK” to complete the alignment process. Proper alignment enhances the quality of your prints.
Ink Levels
Low ink levels can trigger cartridge errors. Regularly check and maintain ink levels to avoid disruptions. Follow these steps to check ink levels:
- Access the printer’s control panel.
- Select the “Ink Levels” option.
- Check the displayed ink levels for each cartridge.
If ink levels are low, replace the cartridges. Use genuine HP ink cartridges for the best performance. Low ink levels can cause incomplete prints and faded colors.
Proper maintenance and regular checks ensure smooth printing. Address ink cartridge errors promptly to maintain productivity.
Scanner Malfunctions
The HP Officejet Pro 8600 is a reliable printer. But sometimes, it faces scanner malfunctions. These issues can disrupt your workflow. Below, we address common scanner problems. This guide helps you fix them easily.
Scanner Not Responding
Is your scanner not responding? Follow these steps:
- Ensure the printer is powered on.
- Check the USB or network connection.
- Restart both the printer and your computer.
- Update printer drivers from the HP website.
- Check for any error messages on the printer display.
Poor Scan Quality
Poor scan quality can be frustrating. Here’s how to improve it:
- Clean the scanner glass with a soft, lint-free cloth.
- Ensure the document is aligned properly on the scanner bed.
- Use the highest DPI settings in the scan software.
- Update the scanning software to the latest version.
- Check the document for any smudges or dirt.
By following these steps, you can resolve most scanner issues. Keep your HP Officejet Pro 8600 running smoothly!
Software And Drivers
Effective troubleshooting of your HP Officejet Pro 8600 often involves addressing software and drivers. Ensuring the right software and drivers are installed can resolve many issues. Below, we explore key aspects like driver installation and software updates.
Driver Installation
Proper driver installation is crucial for your printer’s performance. Follow these steps to install drivers:
- Visit the official HP website.
- Navigate to the “Support” section.
- Search for “HP Officejet Pro 8600”.
- Choose your operating system from the dropdown menu.
- Click on “Download” next to the driver software.
Once downloaded, open the installer file. Follow the on-screen instructions to complete the installation. Restart your computer to ensure the changes take effect.
Software Updates
Keeping your printer’s software updated is key to avoiding glitches. Follow these steps to update the software:
- Open the HP software on your computer.
- Go to the “Settings” menu.
- Select “Check for Updates”.
- If an update is available, click “Download and Install”.
Regular software updates can enhance the printer’s features and fix bugs. Make a habit of checking for updates at least once a month.
For those who prefer a visual guide, here’s a quick reference:
| Task | Steps |
|---|---|
| Driver Installation |
|
| Software Updates |
|
Updating and installing the correct software and drivers ensures your HP Officejet Pro 8600 runs smoothly.
Maintenance Tips
Proper maintenance can prolong the life of your HP Officejet Pro 8600. Follow these maintenance tips to keep your printer in top condition.
Regular Cleaning
Regular cleaning is essential for optimal performance. Dust and debris can affect print quality. Follow these steps to clean your printer:
- Turn off the printer and unplug it.
- Open the printer cover and remove any paper.
- Use a soft, lint-free cloth to clean the interior.
- Clean the printhead using a damp cloth.
- Close the cover and plug in the printer.
Repeat these steps monthly to maintain print quality.
Firmware Updates
Firmware updates ensure your printer runs efficiently. They fix bugs and add new features. Follow these steps to update firmware:
- Connect your printer to the internet.
- Go to the printer’s control panel.
- Select Settings and then Updates.
- Choose Check for Updates.
- Follow the on-screen instructions to install updates.
Check for updates every three months. This keeps your printer up-to-date.
Contacting Support
Having trouble with your HP Officejet Pro 8600? Do not worry. There are ways to get help. You can contact HP support. Below are some methods to get help.
Hp Customer Service
HP Customer Service is ready to help you. They can solve most problems quickly. Here are ways to reach them:
- Phone Support: Call HP’s support number for quick help.
- Email Support: Send an email to describe your issue.
- Live Chat: Use live chat for instant support.
Keep your printer’s serial number ready. This helps them assist you faster.
Online Resources
HP offers many online resources. These can help you fix problems yourself. Here are some useful tools:
- HP Support Website: Visit the official HP support site. It has many guides and FAQs.
- HP Community Forums: Join the HP community forums. Other users share solutions here.
- Software and Drivers: Download the latest software and drivers. This can solve many issues.
| Resource | Description | Link |
|---|---|---|
| HP Support Website | Official guides and FAQs | Visit Site |
| HP Community Forums | Community shared solutions | Visit Forums |
| Software and Drivers | Latest updates and downloads | Download |
Using these resources can save you time. Try them before calling support.

Credit: support.hp.com

Credit: www.yoyoink.com
Frequently Asked Questions
How To Fix Hp Officejet Pro 8600 Paper Jams?
Clear the paper tray, remove any jammed paper, and realign the paper guides.
Why Is My Hp Officejet Pro 8600 Not Printing?
Check the ink levels, ensure proper paper loading, and verify the printer’s connection to your computer.
How To Reset Hp Officejet Pro 8600?
Turn off the printer, disconnect the power cord, wait 60 seconds, then reconnect and turn it on.
What To Do If Hp Officejet Pro 8600 Is Offline?
Ensure the printer is connected to Wi-Fi and the computer, then restart both devices.
How To Update Firmware On Hp Officejet Pro 8600?
Go to HP’s support website, download the latest firmware, and follow the installation instructions.
Conclusion
Troubleshooting the HP Officejet Pro 8600 doesn’t have to be daunting. Follow our simple steps to resolve common issues. Regular maintenance ensures your printer works efficiently. Stay proactive to avoid interruptions. By keeping these tips in mind, you can extend the life of your HP Officejet Pro 8600.
