Clover Flex Troubleshooting Restart the device and check for software updates. Ensure Wi-Fi or cellular connections are stable and functioning.
Clover Flex is a versatile point-of-sale device used by many businesses for efficient transactions. Sometimes, technical issues can disrupt its functionality. Addressing these problems quickly ensures smooth operations. Common issues include connectivity problems, software glitches, or hardware malfunctions. Regular maintenance and updates help prevent many of these challenges.
Understanding basic troubleshooting steps can save time and keep your business running smoothly. This guide will walk you through essential troubleshooting tips for Clover Flex. By following these steps, you can resolve most issues without needing professional help. Keep your Clover Flex in top shape for seamless transactions and satisfied customers.
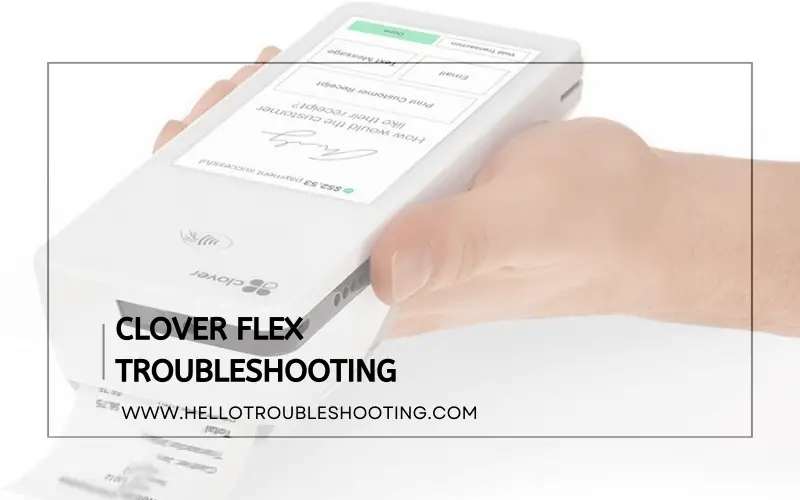
Battery Problems
The Clover Flex is a versatile point-of-sale device, but it can face battery issues. Addressing these problems quickly ensures your device works smoothly and efficiently. Below are some common battery issues and their solutions.
Battery Not Charging
If your Clover Flex battery is not charging, follow these steps:
- Ensure the charger is properly connected to the device.
- Check the power outlet for functionality.
- Inspect the charging cable for any visible damage.
- Try using a different charger to eliminate the possibility of a faulty charger.
If none of these steps work, the issue might be with the charging port. Contact Clover support for further assistance.
Short Battery Life
Experiencing a short battery life can be frustrating. Here are some tips to extend your battery life:
- Lower the screen brightness to conserve power.
- Close unused apps running in the background.
- Turn off Wi-Fi and Bluetooth when not in use.
- Avoid exposing the device to extreme temperatures.
If the battery still drains quickly, consider replacing the battery. Always use an authorized battery replacement to ensure safety and compatibility.
Connectivity Issues
Experiencing connectivity issues with your Clover Flex can be frustrating. It can disrupt your business operations. This guide will help you troubleshoot common connectivity problems. Let’s dive into Wi-Fi connection problems and Bluetooth pairing failures.
Wi-fi Connection Problems
If your Clover Flex isn’t connecting to Wi-Fi, check the network first. Ensure your Wi-Fi is up and running. Restart your router if needed.
Steps to troubleshoot Wi-Fi issues:
- Navigate to Settings on your Clover Flex.
- Select Network and then Wi-Fi.
- Make sure Wi-Fi is turned on.
- Choose your network and enter the correct password.
- If it fails, forget the network and reconnect.
If the above steps don’t work, check for software updates. Updating your device can solve many issues.
Bluetooth Pairing Failures
Bluetooth pairing failures can also affect your Clover Flex. Ensure your Bluetooth device is within range. Confirm the device is in pairing mode.
Steps to resolve Bluetooth issues:
- Go to Settings on your Clover Flex.
- Select Bluetooth.
- Turn Bluetooth off, then back on.
- Find the device you want to pair with.
- Tap on the device to initiate pairing.
If pairing fails, clear the device list. Restart both devices and try again.
Screen Issues
Experiencing screen issues with your Clover Flex device can be frustrating. Whether it’s an unresponsive screen or display glitches, knowing how to troubleshoot these problems is crucial. This section will guide you through common screen issues and their solutions.
Unresponsive Screen
An unresponsive screen can halt your business operations. To fix this, try the following steps:
- Restart the device: Hold the power button for 10 seconds.
- Check for updates: Ensure the software is up-to-date.
- Clean the screen: Use a soft, dry cloth to remove dirt.
- Reset the device: Go to settings and perform a factory reset.
If the screen remains unresponsive, contact technical support for further assistance.
Display Glitches
Display glitches can distort the screen’s appearance. Use these steps to resolve them:
- Restart the Clover Flex: Power cycle the device to refresh the system.
- Inspect for damage: Check if the screen has any visible damage.
- Update software: Ensure the latest software version is installed.
- Calibrate the screen: Follow the device manual to recalibrate the screen.
For persistent display issues, consider seeking professional repair services.

Credit: support.nownpos.com
Payment Processing Errors
Payment processing errors can be frustrating. But with Clover Flex, you can troubleshoot issues easily. Below, we discuss common problems and solutions.
Transaction Failures
Transaction failures may occur for various reasons. Here are some common issues and solutions:
- Insufficient Funds: Ask the customer to use another card.
- Network Issues: Check your Wi-Fi or switch to mobile data.
- Card Expired: Verify the card’s expiration date.
- Incorrect PIN: Request the customer to re-enter their PIN.
For persistent issues, restart the Clover Flex device. This often resolves many minor glitches.
Card Reader Malfunctions
Card reader malfunctions can halt your business. Here are some tips to fix them:
| Problem | Solution |
|---|---|
| Card Not Recognized: | Clean the card reader with a soft cloth. |
| Reader Error: | Check for software updates on the device. |
| Slow Processing: | Restart the device to clear temporary cache. |
Always keep your Clover Flex updated. This ensures the latest fixes and improvements are applied.
Proper maintenance and timely updates reduce errors. This helps keep your business running smoothly.
Software Glitches
Software glitches can hinder the performance of your Clover Flex device. These issues might cause apps to crash or updates to fail. Addressing these glitches ensures smooth operation and enhances user experience.
App Crashes
App crashes can disrupt your business flow. Follow these steps to troubleshoot:
- Restart the Device: Power off the Clover Flex. Wait for a few seconds. Then power it back on.
- Update the App: Ensure the app is running the latest version. Check for updates in the Clover App Market.
- Clear Cache: Go to the settings menu. Find the app causing the issue. Clear its cache to free up space.
- Reinstall the App: Uninstall the problematic app. Then reinstall it from the Clover App Market.
Software Updates
Software updates can fix bugs and improve functionality. Ensure your device is always up to date.
| Step | Action |
|---|---|
| 1 | Check for Updates: Go to the settings menu. Select ‘Software Update’. |
| 2 | Download Update: If an update is available, download it. Ensure a stable internet connection. |
| 3 | Install Update: Follow the on-screen instructions. Restart the device after installation. |
Keeping the software updated helps prevent glitches and enhances performance.

Credit: m.youtube.com
Printer Malfunctions
Encountering printer malfunctions on your Clover Flex can be frustrating. Understanding common issues and their solutions helps restore functionality quickly. This section covers the most frequent printer malfunctions.
Printer Not Responding
If your Clover Flex printer is not responding, there are a few steps to follow. First, ensure the device is fully charged or connected to a power source. Check the power button and press it firmly to restart the device.
Next, verify the printer settings in the Clover app. Ensure the printer is set as the default printer. Go to Settings > Printers > Select Default Printer.
If the printer is still unresponsive, perform a device reboot. Hold down the power button for 10 seconds and release. Wait for the device to restart fully.
Here’s a quick checklist for troubleshooting:
- Check power connection
- Verify printer settings
- Reboot the device
Paper Jam
A paper jam can halt your operations. To fix a paper jam, start by opening the printer cover. Gently remove any stuck paper. Make sure no torn pieces remain inside.
Ensure you use the correct paper size. The Clover Flex uses 2.25″ x 50′ thermal paper rolls. Incorrect paper size can cause jams.
Here’s a step-by-step guide to clear a paper jam:
- Open the printer cover.
- Remove the jammed paper gently.
- Check for any remaining paper pieces.
- Close the printer cover securely.
- Test the printer by printing a receipt.
Following these steps can resolve most printer malfunctions on your Clover Flex. Regular maintenance and using correct paper prevent frequent issues.
Hardware Issues
Experiencing hardware issues with your Clover Flex can be frustrating. Here, we focus on two main areas: Physical Damage and Accessory Compatibility. These tips will help you troubleshoot common hardware problems effectively.
Physical Damage
Check your device for any visible cracks or dents. Physical damage can lead to more serious issues. Here are some common signs of physical damage:
- Cracked screen
- Dented corners
- Loose buttons
If you spot any of these issues, consider using a protective case. A case can help prevent further damage.
Ensure the charging port is clean. Dust or debris can block connections. Use a soft brush to clean it gently.
Accessory Compatibility
Ensure all accessories are compatible with Clover Flex. Using incompatible accessories can cause malfunctions. Here’s a quick compatibility checklist:
| Accessory | Check |
|---|---|
| Charging Cable | Original or certified by Clover |
| Protective Case | Designed for Clover Flex |
| Printer Paper | Correct size and type |
Always use original or certified accessories. This ensures compatibility and device longevity. If problems persist, contact Clover support for further assistance.
Frequently Asked Questions
How To Reset Clover Flex?
Hold the power button for 40 seconds. The device will reboot and reset.
Why Is Clover Flex Not Charging?
Check the power cable and connection. Ensure the charger is working and properly connected.
How To Update Clover Flex Software?
Go to Settings > About > Check for updates. Follow on-screen instructions to update the software.
Why Is Clover Flex Screen Frozen?
Restart the device by holding the power button for 10 seconds. This usually resolves screen freeze issues.
How To Fix Clover Flex Wi-fi Issues?
Reconnect to Wi-Fi in settings. Ensure the network is functioning and within range.
Conclusion
Solving issues with your Clover Flex device doesn’t have to be stressful. Follow our troubleshooting steps for quick fixes. Keep your device running smoothly by addressing problems early. Regular maintenance and updates can prevent many common issues. Stay informed and ensure your business operations remain seamless and efficient.
