To troubleshoot Brightspeed issues, restart your modem and check all cable connections. Contact customer support if problems persist.
Experiencing internet issues can be frustrating, especially when you rely on a stable connection for work or entertainment. Brightspeed offers reliable internet services, but sometimes you might encounter connectivity problems. Simple troubleshooting steps can often resolve these issues quickly. Restarting your modem and ensuring all cable connections are secure can fix most minor issues.
If the problem persists, reaching out to Brightspeed’s customer support is the next best step. They can provide more detailed assistance and help you get back online. Keeping these tips in mind can save you time and reduce frustration when dealing with internet connectivity problems.
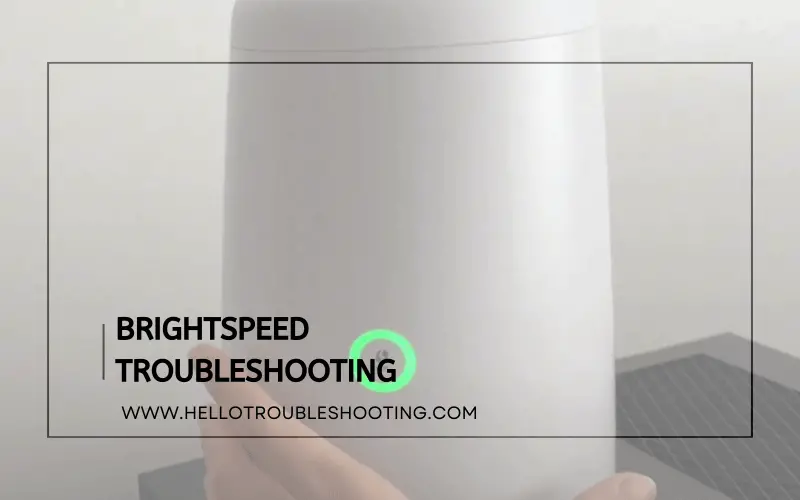
Internet Connection Issues
Facing internet connection issues can be frustrating. Brightspeed users might encounter these problems sometimes. This guide provides steps to resolve common issues. Follow each step to restore your internet connection quickly.
Check Physical Connections
Start by checking all physical connections. Ensure all cables are securely plugged in. Verify the modem and router connections. Look for loose or damaged cables. Replace any damaged cables immediately.
| Connection | Check |
|---|---|
| Power Cable | Ensure it is firmly plugged in and powered. |
| Ethernet Cable | Check for secure connection between modem and router. |
| Phone Line | Ensure it is connected to the modem correctly. |
Restart Modem And Router
If connections are secure, try restarting the modem and router. This can resolve many internet connection issues. Follow these steps to restart:
- Unplug the modem and router from the power source.
- Wait for 30 seconds.
- Plug the modem back in first and wait for it to fully boot up.
- Next, plug in the router and wait for it to fully boot up.
- Check if the internet connection is restored.
Restarting the devices refreshes the network connection. This simple step often fixes connectivity problems.
Slow Internet Speeds
Experiencing slow internet can be frustrating. Brightspeed users often face this issue. This guide helps troubleshoot slow internet speeds. Follow the steps below to improve your connection.
Run Speed Test
The first step is to run a speed test. This helps determine your current internet speed. Use reliable websites like Speedtest.net or Fast.com.
- Open your web browser.
- Visit Speedtest.net.
- Click the “Go” button.
- Wait for the test to complete.
Note down the download and upload speeds. Compare them with your plan’s expected speeds. If they are lower, proceed to the next step.
Optimize Wi-fi Signal
Weak Wi-Fi signals can cause slow speeds. Optimizing your Wi-Fi can help. Follow these tips to improve your signal:
- Place your router in a central location.
- Avoid placing the router near walls or metal objects.
- Keep the router elevated, like on a shelf.
- Ensure there are no electronic devices nearby.
Consider using a Wi-Fi extender. This can boost your signal in areas with weak coverage.
| Action | Benefit |
|---|---|
| Change Wi-Fi channel | Reduce interference from other devices |
| Update router firmware | Improve performance and security |
| Use 5 GHz band | Faster speeds with less interference |
Wi-fi Connectivity Problems
Experiencing Wi-Fi connectivity problems can be frustrating. Various factors affect your Wi-Fi signal. Let’s explore some common solutions to enhance your Wi-Fi performance.
Change Wi-fi Channel
Interference from nearby networks can disrupt your Wi-Fi signal. Changing your Wi-Fi channel can minimize interference. Follow these steps to change your Wi-Fi channel:
- Log in to your router’s admin panel.
- Navigate to the wireless settings section.
- Select a new channel from the dropdown menu.
- Save the changes and restart your router.
Choose a channel with less traffic to improve connectivity.
Update Router Firmware
Updating your router’s firmware can fix bugs and improve performance. Here’s how to update your router firmware:
- Visit your router manufacturer’s website.
- Download the latest firmware version.
- Log in to your router’s admin panel.
- Navigate to the firmware update section.
- Upload the downloaded firmware file.
- Follow the on-screen instructions to complete the update.
Keep your router firmware up-to-date for optimal performance and security.
Device Compatibility
Ensuring your devices are compatible with Brightspeed is crucial for smooth performance. Compatibility issues can lead to connectivity problems and slow speeds. Let’s explore how to check device settings and ensure firmware updates to maintain optimal compatibility.
Check Device Settings
First, verify your device settings. Incorrect settings can hinder compatibility with Brightspeed. Follow these steps:
- Network Type: Ensure your device supports the network type (2.4 GHz or 5 GHz).
- SSID: Check if your device is connected to the correct network name (SSID).
- Password: Verify the network password is entered correctly.
- IP Address: Ensure your device is set to obtain an IP address automatically.
Ensure Firmware Updates
Firmware updates are essential for device compatibility and security. Follow these steps to ensure your device firmware is up to date:
- Check for Updates: Access your device’s settings menu.
- Firmware Version: Locate the current firmware version.
- Update Availability: Look for available firmware updates.
- Install Updates: Follow the on-screen instructions to install updates.
Regular firmware updates improve device performance and compatibility with Brightspeed.
Frequent Disconnections
Experiencing frequent disconnections with your Brightspeed internet can be frustrating. These interruptions can disrupt your work, gaming, or streaming sessions. Below are some tips to help you solve this issue.
Inspect Cables
Check all cables connected to your router and modem. Loose or damaged cables can cause disconnections. Ensure each cable is securely plugged in.
Look for wear and tear on your cables. If you see any damage, replace the cable. Old or frayed cables can lead to frequent disconnections.
| Issue | Action |
|---|---|
| Loose Cables | Tighten all connections |
| Damaged Cables | Replace the cable |
Adjust Router Placement
Place your router in a central location. Walls and furniture can block signals. A central location ensures better coverage.
Avoid placing the router near electronic devices. Devices like microwaves and cordless phones can interfere with your Wi-Fi signal.
- Keep the router at a high position.
- Avoid placing it in a corner or behind large objects.
- Ensure the router is in an open space.
By inspecting your cables and adjusting your router placement, you can reduce frequent disconnections. These simple steps can make a big difference in your internet experience.
Dns Server Issues
DNS server issues can interrupt your internet connection. These issues occur when your device cannot connect to a DNS server. Here, we will guide you through changing DNS settings and clearing the DNS cache.
Change Dns Settings
Changing your DNS settings can help solve connection problems. Follow these steps:
- Open the Control Panel on your computer.
- Click on Network and Sharing Center.
- Select Change adapter settings on the left side.
- Right-click on your network and choose Properties.
- Double-click Internet Protocol Version 4 (TCP/IPv4).
- Select Use the following DNS server addresses.
- Enter 8.8.8.8 for the preferred DNS server.
- Enter 8.8.4.4 for the alternate DNS server.
- Click OK to save the changes.
Clear Dns Cache
Clearing the DNS cache can resolve many connection issues. Follow these steps to clear the DNS cache on your computer:
- Press Windows + R keys to open the Run dialog.
- Type
cmdand press Enter. - In the Command Prompt, type
ipconfig /flushdns. - Press Enter to execute the command.
- You will see a message confirming the DNS cache is cleared.
By following these steps, you can fix most DNS server issues.
Router Configuration
Configuring your Brightspeed router is crucial for a stable internet connection. This guide helps you manage your router settings easily. Follow these steps for optimal performance.
Access Router Interface
To access the router interface, open a web browser. Type your router’s IP address into the address bar. Common IP addresses are 192.168.1.1 or 192.168.0.1.
A login screen will appear. Enter your username and password. Default credentials are usually printed on your router. If not, check your user manual.
Reset To Factory Settings
Sometimes a reset is necessary. To reset your router to factory settings, find the reset button on the router. This button is usually small and recessed.
Use a paperclip to press and hold the reset button for 10 seconds. Release the button, and the router will restart. Your settings will revert to default.
After resetting, you’ll need to reconfigure your settings. Access the router interface again and follow the setup instructions.
Customer Support
Having trouble with Brightspeed? Their customer support team is here to help. Whether you need assistance with your connection or have billing questions, Brightspeed offers multiple ways to get support.
Contact Support
For immediate assistance, you can contact Brightspeed support directly. Here are some options:
- Phone Support: Call the Brightspeed hotline for quick help.
- Email Support: Send your queries to their support email address.
- Live Chat: Use the live chat feature on their website.
These methods ensure you get the help you need fast. The support team is trained to handle various issues.
Use Online Resources
Brightspeed also offers a range of online resources. These can be helpful for troubleshooting common issues. Here are some useful resources:
| Resource | Description |
|---|---|
| FAQs | Answers to the most frequently asked questions. |
| Knowledge Base | Detailed articles on various topics. |
| Video Tutorials | Step-by-step guides to fix common issues. |
These resources are available 24/7. They are perfect for quick, do-it-yourself solutions.
For complex issues, you might still need to contact customer support. But these online resources can often save you time.
Frequently Asked Questions
How Do I Reset My Brightspeed Modem?
To reset your Brightspeed modem, locate the reset button, press, and hold it for 10 seconds.
Why Is My Brightspeed Internet Slow?
Slow internet can be due to network congestion, outdated hardware, or interference. Restart your modem and check connections.
How Can I Fix Brightspeed Wifi Issues?
Check your router placement, restart it, and ensure firmware is updated. Also, avoid interference from other devices.
What Does The Red Light On My Modem Mean?
A red light usually indicates a connectivity issue. Restart the modem and check cable connections to resolve it.
How Do I Contact Brightspeed Support?
Visit Brightspeed’s official website for contact details or call their customer service number for assistance.
Conclusion
Effective Brightspeed troubleshooting ensures seamless internet connection. Follow the steps outlined to resolve issues quickly. Regular maintenance can prevent most problems. Keep your devices updated and check connections regularly. Troubleshooting can save time and improve your online experience. Stay proactive for a smoother digital life.
