The Nest Thermostat troubleshooting begins with checking the power supply and Wi-Fi connection. Ensure your thermostat is properly wired and updated.
The Nest Thermostat offers innovative features to manage your home’s climate efficiently. Yet, like any device, it can encounter issues. Troubleshooting these problems often starts with simple steps like verifying the power supply and Wi-Fi connectivity. Properly checking these can resolve many common issues.
Additionally, ensuring the thermostat is correctly wired and has the latest software updates is crucial. Regular maintenance and timely updates help in smooth functioning. If problems persist, consulting Nest’s support or a professional may be necessary. This guide aims to help you quickly identify and fix common Nest Thermostat issues.
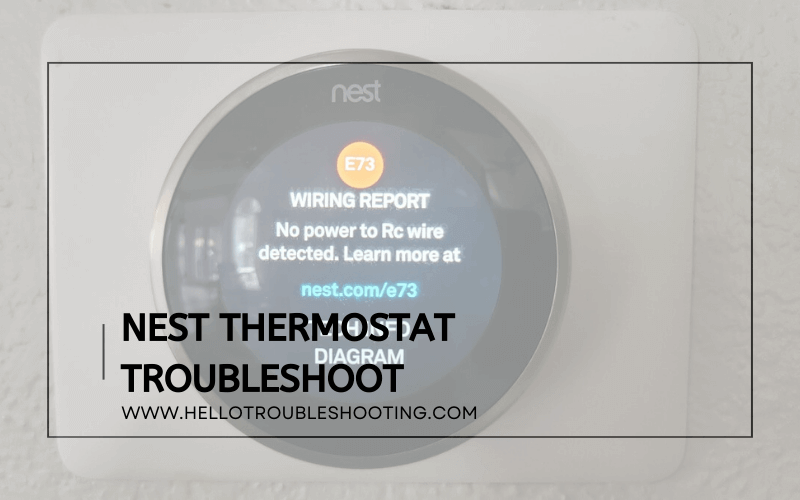
Common Setup Issues
Setting up a Nest Thermostat can sometimes be challenging. This guide covers common setup issues, helping you troubleshoot quickly.
Incorrect Wiring
Incorrect wiring is a frequent issue during the setup process. Ensure you match the wires to the correct terminals. Use the Nest Compatibility Checker for guidance.
Here is a simple table to help you identify the correct wiring:
| Wire Color | Terminal |
|---|---|
| Red | R |
| Yellow | Y |
| Green | G |
| White | W |
Check the wiring diagram in your manual. This ensures the wires are correctly placed. If your system has more wires, consult an HVAC professional.
Wi-fi Connectivity Problems
Wi-Fi issues can interrupt the setup process. Ensure your router is working and close to the thermostat.
- Ensure the Wi-Fi password is correct.
- Reboot your router and thermostat.
- Check for Wi-Fi interference from other devices.
Follow these steps to reset your Wi-Fi settings:
- Go to the Nest Thermostat menu.
- Select Settings.
- Choose Reset and then Network.
- Reconnect to your Wi-Fi network.
If the problem persists, contact your internet service provider for assistance.
Power Supply Problems
Power supply issues are common with Nest Thermostats. These problems can affect the device’s performance. Knowing how to troubleshoot these issues is crucial. Let’s dive into the specifics of battery life and C-Wire requirements.
Battery Life
Nest Thermostats rely on batteries for backup power. It’s important to check the battery status regularly. Low battery can cause frequent disconnections. To check the battery level:
- Go to the Settings menu on your thermostat.
- Select the “Technical Info” option.
- Look for “Power” to see the battery level.
If the battery level is low, replace it immediately. Use high-quality batteries for better performance. Regular checks can prevent unexpected shutdowns.
C-wire Requirements
The C-Wire provides continuous power to the thermostat. Not all homes have a C-Wire. Without it, your Nest Thermostat may experience power issues. To determine if you need a C-Wire:
- Remove the thermostat cover.
- Look for a wire labeled “C” or “Common”.
If there is no C-Wire, you may need a power adapter. This ensures a steady power supply. Installing a C-Wire can solve many power-related issues. Consult a professional if you’re unsure about wiring.
Temperature Inaccuracies
Nest Thermostat sometimes shows the wrong temperature. This can cause discomfort. Fixing this is easy. Check sensor calibration and room placement.
Sensor Calibration
The sensor may need calibration. This ensures accurate readings. Follow these steps:
- Go to the Nest app.
- Select your thermostat.
- Go to “Settings”.
- Choose “Technical Info”.
- Tap “Calibrate”.
A well-calibrated sensor gives correct temperature. This makes your home comfortable.
Room Placement
The thermostat’s location affects its readings. Make sure it’s placed correctly:
- Avoid placing near windows.
- Keep it away from direct sunlight.
- Don’t place it near vents.
- Avoid placing near heat sources.
A good location ensures accurate temperature. This helps in maintaining comfort.
| Problem | Solution |
|---|---|
| Wrong temperature reading | Calibrate the sensor |
| Fluctuating temperature | Check room placement |
| Hot or cold spots | Relocate thermostat |
Connectivity Issues
Having trouble with your Nest Thermostat’s connectivity can be frustrating. This can affect your home’s climate control. Here, we’ll tackle some common connectivity issues. These include app synchronization and firmware updates.
App Synchronization
Is your Nest Thermostat not syncing with the app? This can be a common issue. Follow these steps to resolve it:
- Ensure your phone is connected to Wi-Fi.
- Open the Nest app and select your thermostat.
- Check if your thermostat is online. If not, try reconnecting.
- Restart your thermostat by going to Settings > Restart.
- Check if the app syncs with the thermostat now.
If these steps do not work, try uninstalling and reinstalling the app. This can sometimes fix minor glitches.
Firmware Updates
Outdated firmware can cause connectivity issues. Updating the firmware can often resolve these problems. Follow these steps:
- Go to your thermostat and select Settings.
- Navigate to Software and check for updates.
- If an update is available, select Update.
- Wait for the update to complete. This may take a few minutes.
Keeping your firmware updated ensures better performance. It also fixes bugs and improves connectivity.
For a quick overview, refer to the table below:
| Issue | Solution |
|---|---|
| App not syncing | Check Wi-Fi, restart thermostat, reinstall app |
| Outdated firmware | Update firmware via Settings |
Hvac System Compatibility
Understanding HVAC system compatibility is crucial when troubleshooting your Nest Thermostat. Not all HVAC systems work with the Nest Thermostat. Checking compatibility can save time and frustration. This section will guide you through a system check and when to seek professional help.
System Check
Before troubleshooting, perform a system check. Ensure your HVAC system is compatible with the Nest Thermostat. Use the Nest Compatibility Checker available on the Nest website. Enter the type of wires connected to your thermostat. The tool will show if your system is compatible.
Here’s a quick guide to check your wiring:
- Turn off power to your HVAC system.
- Remove the cover of your existing thermostat.
- Note the labels of the wires connected to the terminals.
- Match these labels with the ones listed on the Nest Compatibility Checker.
If your system is compatible, proceed with the installation. If not, you may need additional accessories or a different thermostat model.
Professional Help
Sometimes, you might need professional help. If your system is not working after setup, it’s best to consult a professional. They can identify issues with your HVAC system or thermostat.
Here are some scenarios when you should call a professional:
- The thermostat display is blank.
- The HVAC system is not turning on.
- There are unusual noises coming from the system.
- Inconsistent temperature readings.
Professional technicians have the tools and expertise to diagnose and fix issues. They can also ensure your system is optimized for efficiency.
Error Codes
Nest Thermostat error codes can be confusing. These codes indicate specific issues. Understanding them helps you troubleshoot effectively. Let’s look at some common error codes and their solutions.
Common Codes
Here are some common error codes you may encounter:
- Error E1: This indicates a problem with the wiring.
- Error E2: This suggests the thermostat cannot connect to the Wi-Fi.
- Error E3: This means the thermostat has lost power.
- Error E4: This shows an issue with the thermostat’s temperature sensor.
Refer to the table below for a quick summary:
| Error Code | Issue |
|---|---|
| E1 | Wiring Problem |
| E2 | Wi-Fi Connection Problem |
| E3 | Power Loss |
| E4 | Temperature Sensor Issue |
Reset Procedures
Resetting your Nest Thermostat can resolve many issues. Follow these steps:
- Press the thermostat ring to open the Quick View menu.
- Select Settings.
- Go to Reset.
- Choose Restart and confirm.
If the restart does not work, try a factory reset:
- Go to Settings again.
- Select Reset.
- Choose All Settings and confirm.
Remember, a factory reset deletes all settings. Ensure you have a backup.
Energy Saving Tips
Optimizing your Nest Thermostat can save energy and reduce bills. Implementing these tips can make a significant difference in energy consumption.
Eco Mode Settings
Eco Mode helps you save energy when no one is home. Set your thermostat to Eco Mode for automatic adjustments.
- Temperature Adjustments: Set temperatures to 65°F (18°C) in winter and 80°F (27°C) in summer.
- Automatic Activation: Enable Eco Mode to activate when the house is empty.
Scheduling Features
Scheduling features ensure your home is comfortable when needed. Use these features to save energy without sacrificing comfort.
- Daily Schedules: Program your thermostat to lower or raise the temperature at specific times.
- Weekend Settings: Create different schedules for weekends and weekdays.
- Seasonal Adjustments: Adjust schedules based on seasonal temperature changes.
Energy Usage Reports
Monitor your energy usage with Nest’s reports. These reports show how much energy you save.
| Feature | Benefit |
|---|---|
| Energy History | Track daily and monthly energy usage. |
| Home Report | Receive monthly reports via email. |
Smart Home Integration
Connect your Nest Thermostat with other smart home devices. This integration helps in optimizing energy use.
- Smart Lights: Sync lights to turn off when the thermostat is in Eco Mode.
- Voice Assistants: Control your thermostat with voice commands.
Maintenance Tips
Maintaining your Nest Thermostat is essential for its long-term functionality. Regular upkeep can prevent many common issues. Follow these tips to keep your device running smoothly.
Regular Cleaning
Dust and dirt can affect your thermostat’s performance. Clean your Nest Thermostat regularly to avoid problems.
- Use a soft, dry cloth to wipe the screen.
- Do not use water or cleaning agents.
- Check the vents and remove any dust.
- Inspect the area around the device for debris.
Regular cleaning ensures your thermostat works efficiently. It also extends the device’s lifespan.
Software Updates
Keeping your Nest Thermostat’s software updated is crucial. Updates fix bugs and improve performance.
- Go to Settings on your thermostat.
- Select Software Update.
- Follow the on-screen instructions.
- Restart the thermostat if needed.
Software updates can also add new features. Always use the latest version for the best experience.
| Task | Frequency |
|---|---|
| Clean thermostat | Monthly |
| Check for updates | Weekly |
Following these maintenance tips can help avoid common problems. Keep your Nest Thermostat in top shape for optimal performance.
Frequently Asked Questions
How Do I Reset My Nest Thermostat?
To reset your Nest Thermostat, go to Settings, then select Reset. Choose the option that best fits your needs, such as “Restart” or “Factory Reset. ” Follow the on-screen instructions to complete the process.
Why Is My Nest Thermostat Not Connecting To Wi-fi?
Your Nest Thermostat may not connect to Wi-Fi due to network issues. Restart your router and thermostat. Check if your Wi-Fi password is correct. Ensure your network meets Nest’s compatibility requirements.
How Do I Fix A Nest Thermostat Battery Issue?
If your Nest Thermostat has a battery issue, ensure it’s properly connected to the base. Clean the connectors. If the problem persists, charge the thermostat using a USB cable or replace the battery.
Why Is My Nest Thermostat Not Heating?
If your Nest Thermostat isn’t heating, check if it’s set to Heat mode. Verify that your HVAC system is working. Ensure the wires are correctly connected. Restart the thermostat to see if it resolves the issue.
Conclusion
Troubleshooting your Nest Thermostat can seem daunting, but it is manageable with the right steps. Regular maintenance ensures optimal performance. Always refer to the manual for specific guidelines. Don’t hesitate to contact support for persistent issues. Keep your home comfortable and energy-efficient with a well-functioning thermostat.
