To troubleshoot the Canon MG2522, check for paper jams and ensure proper ink cartridge installation. Reset the printer if issues persist.
The Canon MG2522 is a popular all-in-one printer known for its affordability and ease of use. Despite its reliability, users may occasionally face issues requiring troubleshooting. Common problems include paper jams, connectivity issues, and print quality concerns. Addressing these issues promptly can ensure your printer functions smoothly.
Start by checking for any visible obstructions and ensuring the ink cartridges are correctly installed. Regular maintenance and timely software updates can also prevent many common problems. Understanding basic troubleshooting steps can save time and reduce frustration, allowing you to get back to printing quickly.
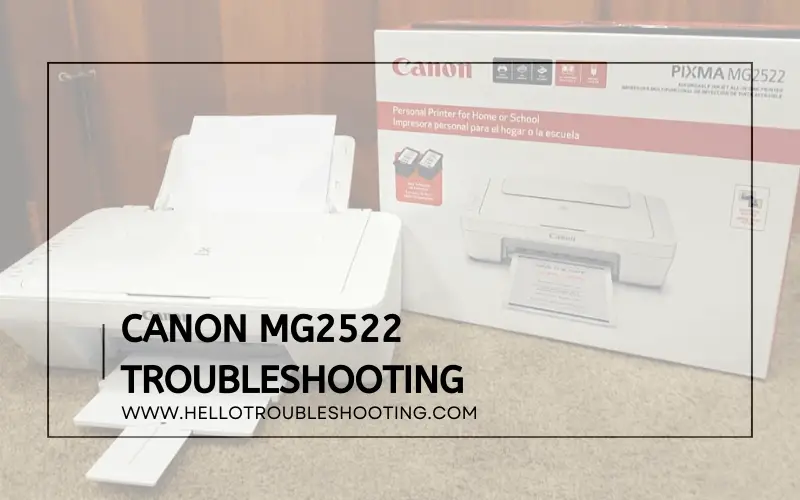
Printer Not Turning On
Is your Canon MG2522 printer not turning on? This problem can be frustrating. Let’s go through some steps to fix it.
Check Power Connections
First, ensure all power connections are secure. Follow these steps:
- Check the power cord. Ensure it is plugged into the wall outlet.
- Ensure the power cord is connected to the printer.
- Try a different wall outlet. This will rule out outlet issues.
- Inspect the power cord for any visible damage.
If the power connections are fine, move to the next step.
Reset The Printer
Resetting the printer can fix many issues. Follow these steps:
- Turn off the printer. Unplug the power cord from the wall outlet.
- Wait for at least 60 seconds. This ensures a full reset.
- Plug the power cord back into the wall outlet.
- Turn on the printer. Check if it powers on.
If the printer still won’t turn on, you may need professional help. A technician can diagnose further issues.
Paper Jams
Paper jams can be a frustrating issue with the Canon Mg2522 printer. These jams occur when paper gets stuck in the machine’s paper path. This can halt all printing operations and waste both time and resources. Let’s explore effective ways to clear and prevent paper jams.
Clearing Paper Path
First, turn off your printer and unplug it. Open the front cover to access the paper path. Carefully remove any visible paper. Be gentle to avoid tearing the paper.
If the paper is stuck, use both hands to pull it out slowly. Check the paper tray for any loose sheets. Ensure no small pieces of paper remain inside the printer.
| Steps | Action |
|---|---|
| 1 | Turn off and unplug the printer |
| 2 | Open the front cover |
| 3 | Gently remove any visible paper |
| 4 | Check for small pieces of paper |
Preventing Future Jams
To avoid paper jams, use high-quality paper. Ensure the paper size matches the printer settings. Load the paper correctly in the tray.
- Align paper edges before placing them in the tray
- Do not overload the paper tray
- Keep the printer clean and dust-free
Regular maintenance is key. Clean the rollers and the paper path regularly. This will help in smooth paper feeding and reduce the chances of jams.
Poor Print Quality
Experiencing poor print quality with your Canon Mg2522 can be frustrating. Faded prints, streaks, or blotchy text can ruin your documents. Below are steps to troubleshoot and fix these issues.
Cleaning Print Heads
Dirty print heads can cause streaks and blotches. Follow these steps to clean them:
- Turn on your Canon Mg2522 printer.
- Load plain white paper into the input tray.
- Press the Maintenance button. It looks like a wrench.
- Select Deep Cleaning and press OK.
- Wait for the printer to complete the cleaning process.
Print a test page to check if the problem is resolved. If not, you may need to repeat the cleaning process.
Replacing Ink Cartridges
Empty or low ink cartridges can also cause poor print quality. Follow these steps to replace them:
- Open the printer’s front cover.
- Wait for the ink cartridge holder to move to the replacement position.
- Remove the empty ink cartridge by pressing down on it.
- Unpack a new ink cartridge and remove the protective tape.
- Insert the new ink cartridge into the holder.
- Push up until it clicks into place.
- Close the front cover.
Print another test page. This should resolve any issues related to poor print quality due to low ink.
| Problem | Solution |
|---|---|
| Streaks or Lines | Clean print heads |
| Faded Prints | Replace ink cartridges |
Wireless Connection Issues
Struggling with wireless connection issues on your Canon MG2522 printer? You’re not alone. Many users face this issue, but it’s easy to fix. This guide will help you reconnect your printer to Wi-Fi and update its firmware.
Reconnecting To Wi-fi
Reconnecting your Canon MG2522 to Wi-Fi can resolve most issues. Follow these steps:
- Ensure your Wi-Fi router is on and working.
- Press the Wi-Fi button on your printer until it flashes.
- Go to your device’s Wi-Fi settings and select your printer.
- Enter your Wi-Fi password to connect.
If the connection fails, check your router settings. Ensure it supports the 2.4 GHz band. The Canon MG2522 does not support 5 GHz.
Updating Printer Firmware
Keeping your printer firmware updated is crucial. This can fix bugs and enhance performance. Here’s how to update your Canon MG2522 firmware:
- Visit the official Canon website.
- Navigate to the Support section.
- Enter your printer model: Canon MG2522.
- Download the latest firmware update.
- Follow the on-screen instructions to install the update.
After updating, restart your printer and reconnect to Wi-Fi. This should solve most wireless connection issues.
Error Codes
The Canon MG2522 printer is popular for home use. Sometimes, users face error codes. These codes tell you what is wrong. Fixing them can be simple. Read on for common error codes and how to fix them.
Common Error Codes
Here are some common error codes for the Canon MG2522:
- E02: Paper is jammed.
- E03: Paper feed issue.
- E05: Ink cartridge problem.
- E08: Waste ink absorber is almost full.
- E16: Ink has run out.
Steps To Resolve
Follow these steps to resolve common error codes:
| Error Code | Solution |
|---|---|
| E02 |
|
| E03 |
|
| E05 |
|
| E08 |
|
| E16 |
|
Slow Printing
Is your Canon MG2522 printer taking too long to print? Slow printing can be frustrating. There are several reasons this might be happening. Below, we’ll explore ways to speed up your printer.
Optimizing Print Settings
Changing your print settings can improve speed. Follow these steps:
- Open the Canon printer software on your computer.
- Select the Print Quality tab.
- Choose Standard instead of High Quality.
- Enable Fast Mode if available.
- Click Apply to save changes.
By adjusting these settings, your printer will use less ink and print faster.
Checking For Software Updates
Outdated software can slow down your printer. Make sure your printer software is up to date. Here’s how to check for updates:
| Step | Action |
|---|---|
| 1 | Open the Canon software on your computer. |
| 2 | Go to the Help menu. |
| 3 | Select Check for Updates. |
| 4 | Follow any prompts to update the software. |
Keeping your software updated ensures your printer runs smoothly.
Scanning Problems
Scanning issues with the Canon MG2522 can be frustrating. This section will help you solve common scanning problems. Follow these steps to get your scanner working again.
Ensuring Proper Setup
First, make sure the Canon MG2522 is set up correctly.
- Connect the printer to your computer with a USB cable.
- Install the latest drivers from the Canon website.
- Check that the scanner is turned on and ready.
Proper setup is crucial for the scanner to work.
Troubleshooting Scan Errors
Sometimes, you might see scan errors. Follow these steps to fix them.
- Restart your computer and the Canon MG2522.
- Check the connection between the printer and computer.
- Ensure no paper is jammed in the scanner.
- Update or reinstall the scanner driver.
If you still see errors, check the scanner settings.
| Error | Possible Cause | Solution |
|---|---|---|
| Scanner Not Detected | Loose USB connection | Reattach the USB cable securely |
| Scan Quality Issues | Dirty scanner glass | Clean the scanner glass with a soft cloth |
| Slow Scanning | High-resolution setting | Lower the scan resolution |
By following these steps, you can fix most scanning problems. Ensure the scanner is set up properly and errors are addressed.
Frequently Asked Questions
Why Is My Canon Mg2522 Not Printing?
Check for paper jams, ensure ink levels are sufficient, and verify printer is connected properly.
How Do I Reset My Canon Mg2522?
Turn off the printer, unplug for 30 seconds, then plug back in and turn it on.
What Should I Do If My Canon Mg2522 Is Offline?
Ensure printer is connected to the computer and select “Use Printer Online” in settings.
How Can I Fix Canon Mg2522 Paper Jams?
Turn off the printer, remove the jammed paper carefully, and check for any remaining pieces.
Why Is My Canon Mg2522 Printing Blank Pages?
Check ink cartridges for sufficient ink and ensure they are installed correctly. Clean print head if necessary.
Conclusion
Resolving issues with the Canon MG2522 can be straightforward. Follow our troubleshooting tips for seamless printing. Proper maintenance ensures longevity and efficiency. Keep your printer in top shape with regular checks. Troubleshoot common problems to avoid downtime. Enjoy hassle-free printing with your Canon MG2522 by staying proactive and informed.
